
Dokumentace k nástroji Flipper Zero
Návody, dokumentace pro vývojáře, schémata, konfigurace a další zde!

Jak aktualizovat firmware, ovládat zařízení, nastavit SD kartu, upravit nastavení a obnovit v případě poruchy.
Nativně je Flipper vytažený z krabičky v transportním režimu. V tomto režimu jsou napájeny pouze vnitřní hodiny mikrokontroléru.
Více informací najdete v části Napájení. Pro zapnutí zařízení stiskněte tlačítko .
Stisknutím tlačítka zapnete zařízení Flipper.
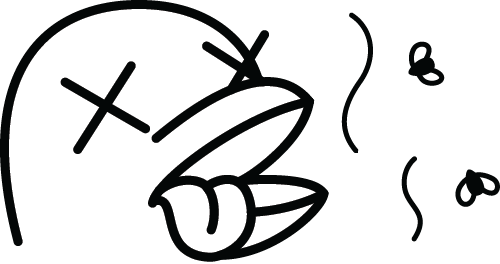
Baterie Flipperu může být zcela vybitá. Připojte nabíjecí USB kabel a zařízení Flipper
se automaticky zapne.
Pokud se Flipper po nabití baterie nezapne, zkuste jej resetovat současným stisknutím tlačítka
+ .
Firmware pro Flipper je stále ve fázi vývoje a některé jeho funkce mohou být nestabilní.
Zařízení může během používání zamrznout. Pokud k zamrznutí dojde, stačí jej restartovat.
Stisknutím tlačítek + restartujete Flipper.
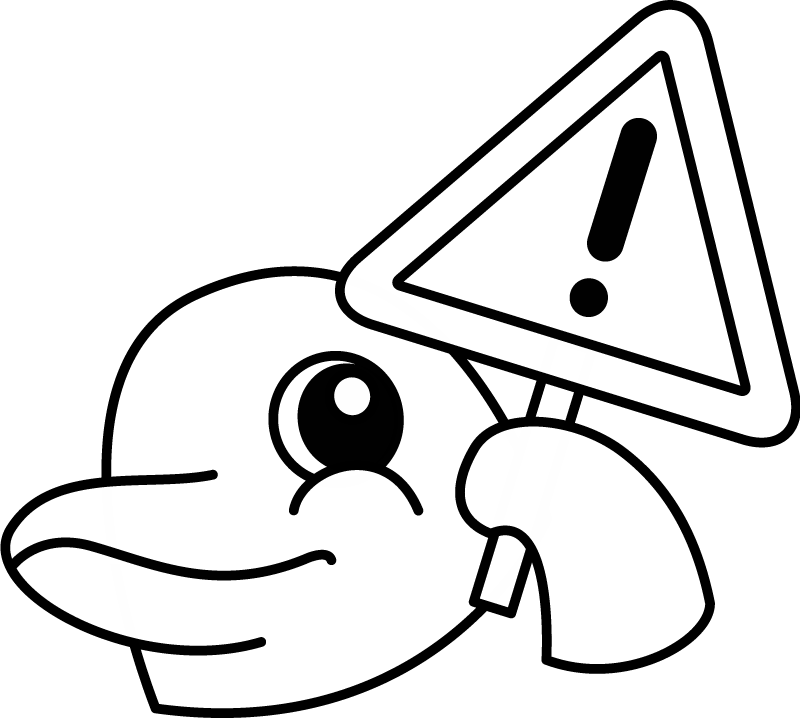
Flipper lze restartovat do různých režimů včetně režimu obnovení.
Přečtěte si část o
Na SD kartě jsou uloženy všechny druhy dat - klíče, karty, ovladače, databáze. Používá se také k aktualizaci firmwaru, proto je důležité SD kartu nainstalovat PŘED aktualizací. Flipper podporuje SD karty až do velikosti 128 GB, doporučujeme však používat SD kartu s maximální kapacitou 16 GB nebo 32 GB.
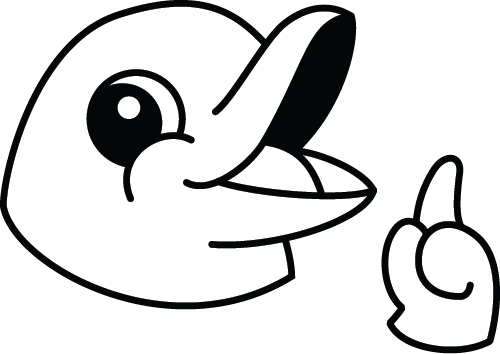
Všechny moderní smartphony a počítače komunikují s SD kartou prostřednictvím vysokorychlostního rozhraní SDIO, ale Flipper používá úsporné a pomalé rozhraní SPI. U levných a nekvalitních karet SD může být režim SPI špatně implementován nebo vůbec nepodporován. Proto je důležité používat kvalitní značkové SD karty.
Po instalaci SD karty se na obrazovce zařízení může objevit chybová zpráva o připojení:
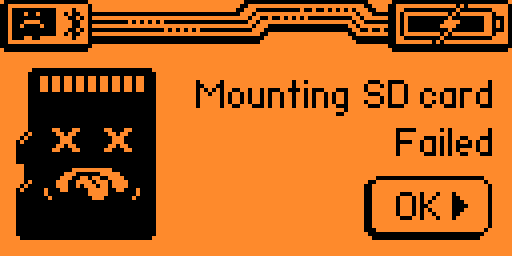
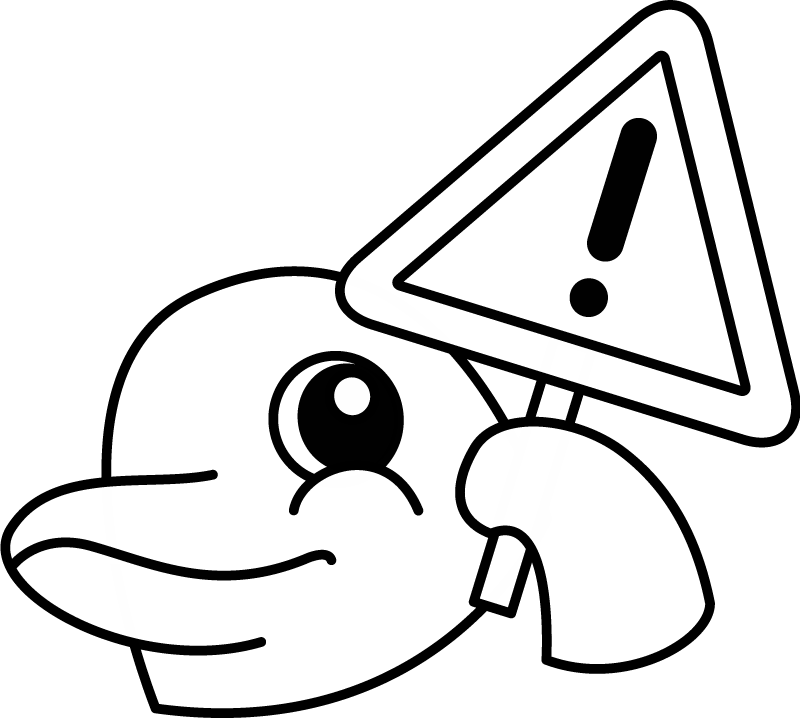
Pokud nemáte paměťovou kartu nebo nefunguje správně, aktualizace firmwaru nebude fungovat.
Firmware pro Flipper je ve fázi beta a je aktivně vyvíjen. Denně jej vylepšujeme. Proto doporučujeme firmware a interní databáze ihned aktualizovat na nejnovější verzi. Více informací najdete v části Aktualizace firmwaru.
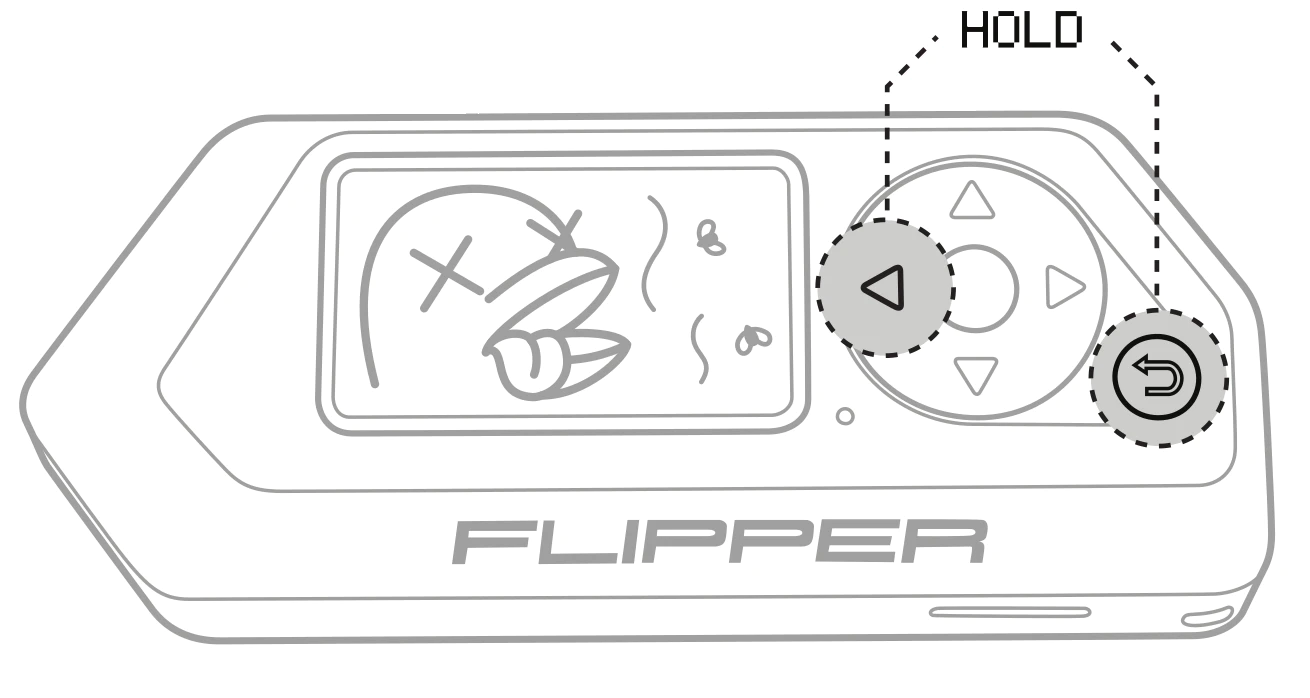
Firmware Flipperu je pravidelně aktualizován. Pracujeme na tom, aby zařízení fungovalo bez problémů. V ojedinělých případech se uživatelé při práci s aplikací Flipper setkávají se zasekáváním a chybami. To je normální. Chcete-li obnovit provoz zařízení, proveďte restart.
Kombinace kláves + restartuje procesor a provede normální restart. I když operační systém nereaguje, hardwarový restart bude fungovat.
V tomto režimu Flipper aktivuje Bootloader a v počítači je detekován jako zařízení DFU.
Po aktualizaci firmwaru přejde zařízení Flipper samo do režimu obnovení.
Chcete-li tento režim ukončit, proveďte restart.
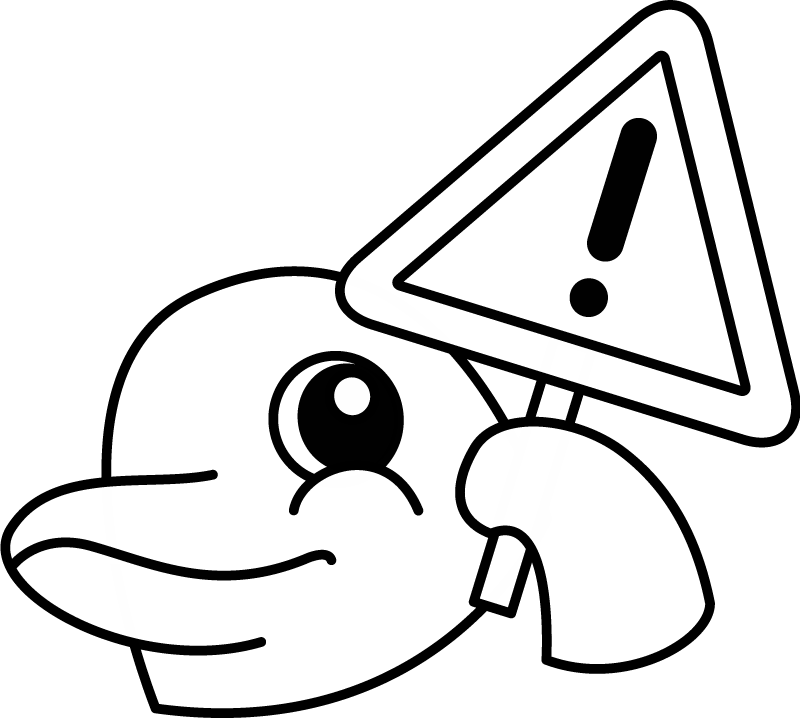
Tento režim může být nutné aktivovat ručně, pokud je hlavní firmware Flipperu poškozen a zařízení se nespustí.
Pokud je Bootloader poškozen, restartování do režimu aktualizace nebude fungovat. Na obrazovce Flipper nebude žádný obraz a stavová LED nebude fungovat. V tomto případě pomůže obnovit zařízení pouze režim úplného obnovení.
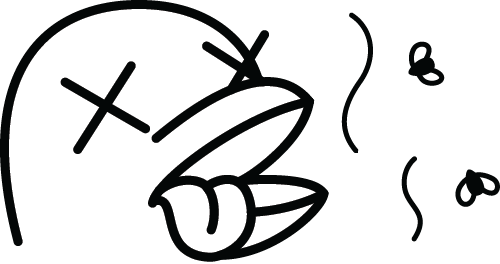
Pokud jsou Bootloader a hlavní firmware poškozeny, budete muset jednat naslepo. Na obrazovce Flipperu nebude žádný obraz a stavová dioda nebude svítit - to je normální.
Chcete-li zjistit, jak boot proces Flipperu funguje, podívejte se na jednotlivé kroky (chybějící link na stránkách Flipperu).
Flipper můžete restartovat z nabídky, což může být užitečné při práci s qFlipperem.
Restartování zařízení pomocí menu
Flipper lze restartovat pomocí rozhraní příkazového řádku
Po restartu se zobrazí zpráva o ztrátě spojení.
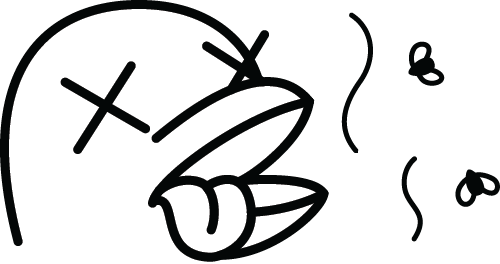
Baterie Flipperu může být zcela vybitá. Připojte nabíjecí USB kabel a zařízení Flipper
se automaticky zapne.
Pokud se Flipper po nabití baterie nezapne, zkuste jej resetovat současným stisknutím tlačítka
+ .
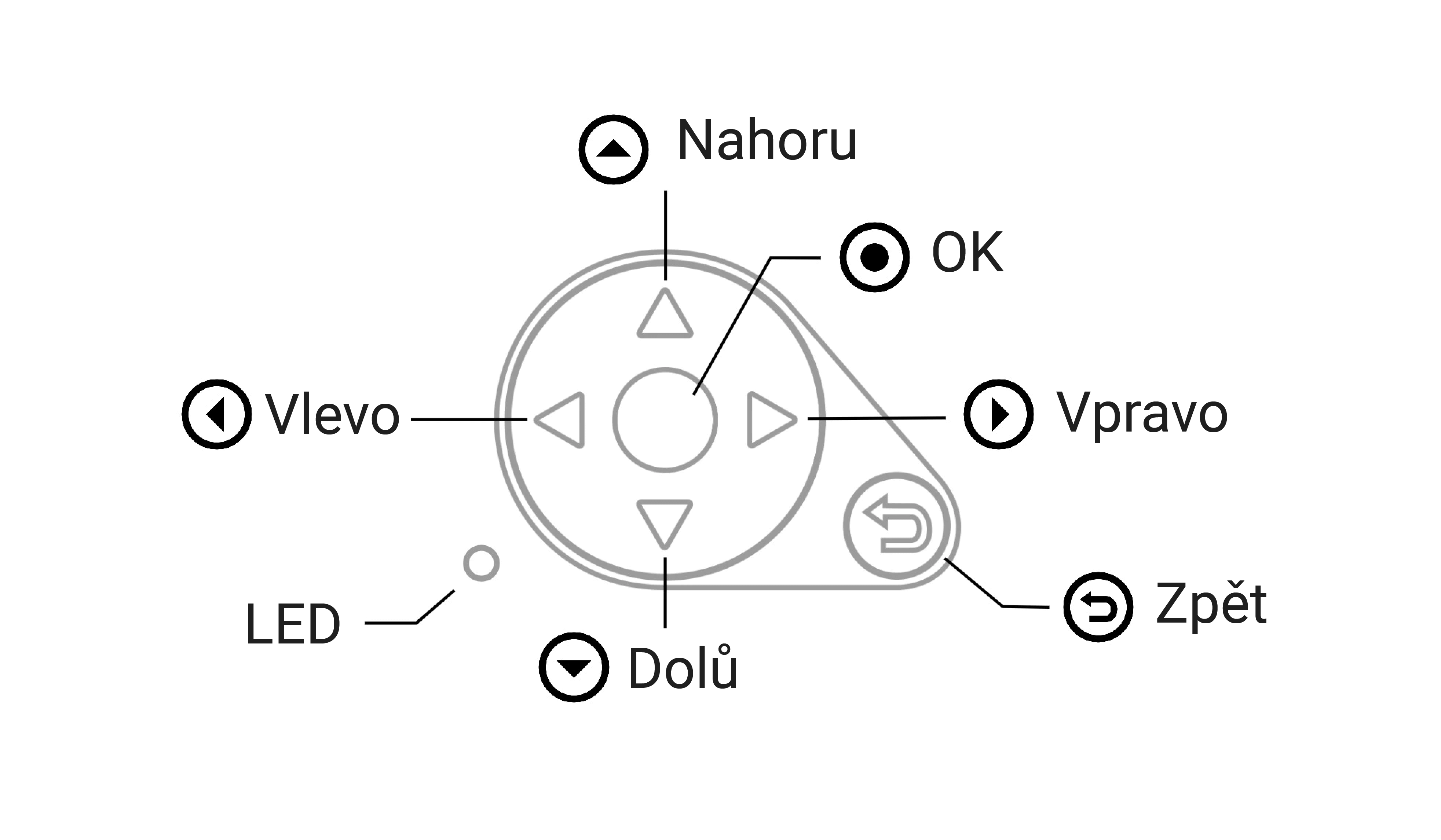
Ovládací tlačítka Flipper Zero
Flipper Zero se ovládá pomocí směrového panelu se 4 tlačítky, uprostřed je tlačítko OK a vedle něj tlačítko ZPĚT.
Vícebarevná oznámení zajišťuje dioda LED RGB.
Tato dokumentace označuje každé tlačítko Flipper Zero ikonou a jedinečným názvem:
Pokud firmware Flipper Zero zamrzne nebo funguje nesprávně,
můžete zařízení restartovat současným stisknutím kláves
VLEVO +
ZPĚT.
Jedná se o hardwarový restart, který spustí procesor, aby restartoval firmware. Další informace v sekci režimy restartování.
Stiskněte zároveň + pro restartování zařízení Flipper Zero.
Desktop (plocha) - tak se jmenuje hlavní obrazovka aplikace Flipper Zero,na které Dolphin tráví většinu času.
V horní části této obrazovky se nachází stavový řádek s různými oznámeními: ukazatel nabití baterie,
stav SD karty, informace o Bluetooth atd.
Z plochy můžete přímo přejít do čtyř aplikací rychlého přístupu:
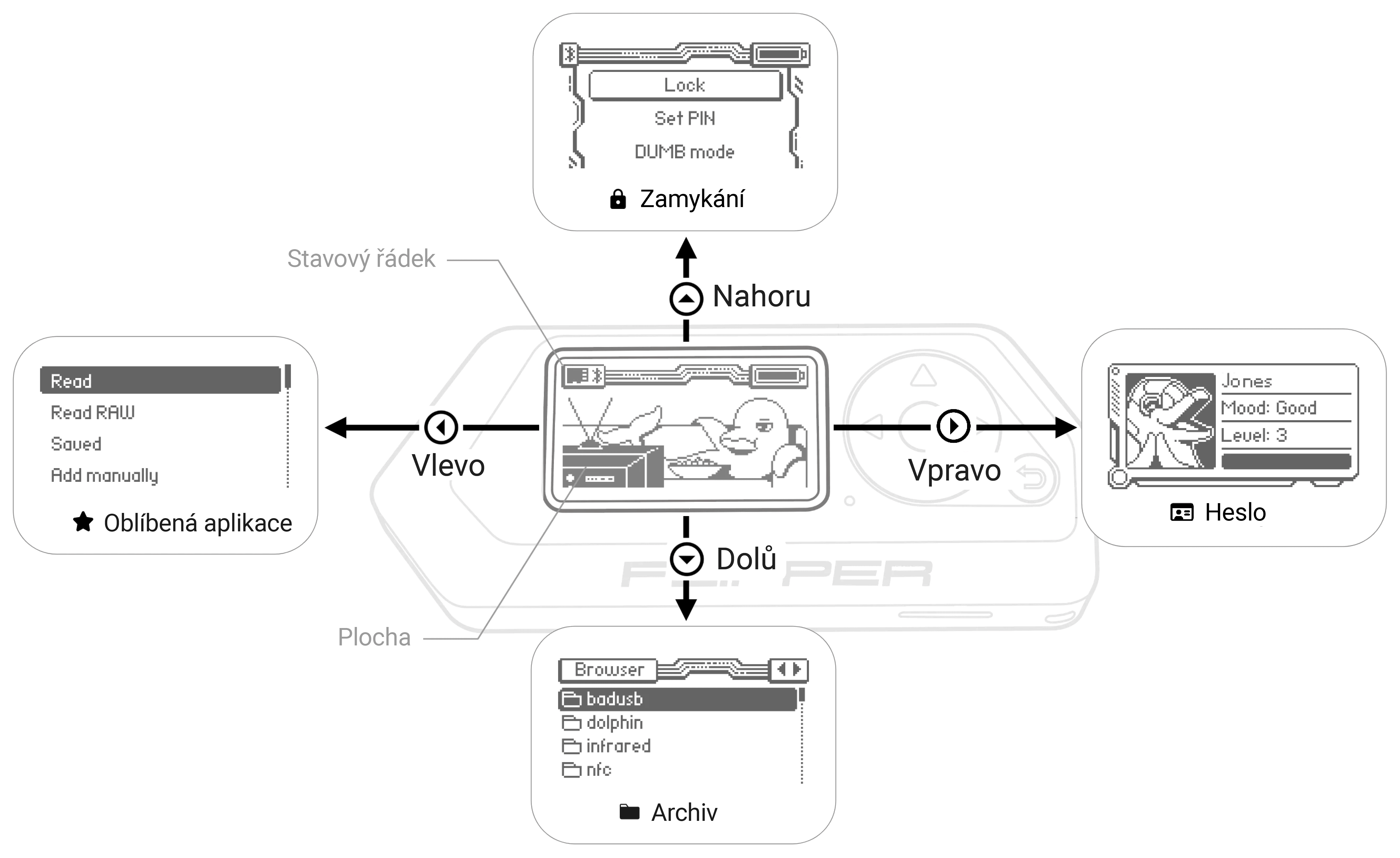
Rychlý přístup k aplikacím na ploše
Aplikace rychlého přístupu lze zadávat pouze z obrazovky Plocha, klávesnice musí být odemčená.
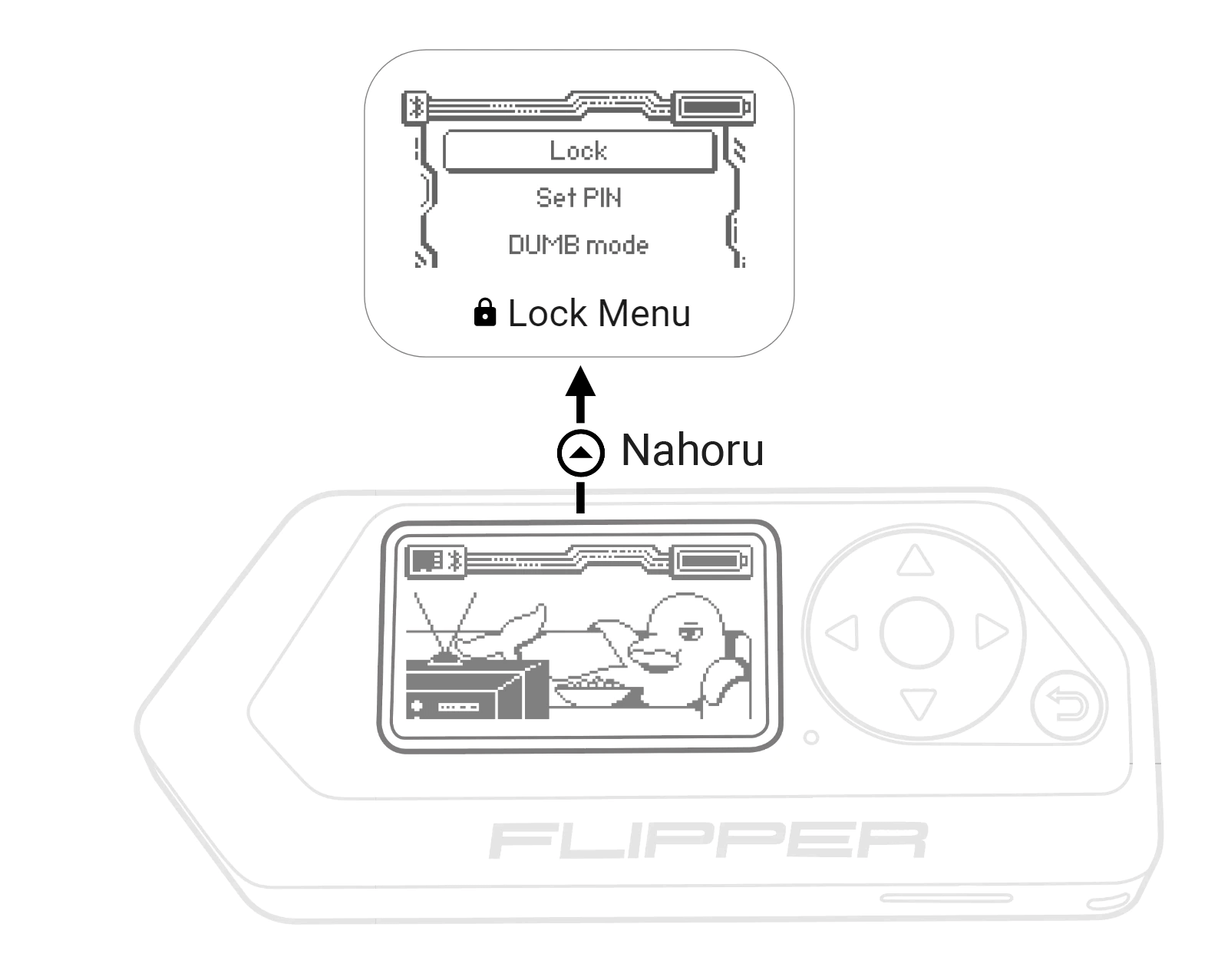
Nabídka zamykání přístupná z plochy
V nabídce Zamykání můžete uzamknout klávesnici Flipper Zero,
abyste zabránili náhodnému stisknutí tlačítek,
nastavit PIN kód a vstoupit do režimu DUMB. Do nabídky Zamykání vstoupíte stisknutím tlačítka
NAHORU
Chcete-li zařízení odemknout, stiskněte rychle 3x tlačítko ZPĚT
Zamykání a odemykání
Nastavování PIN kódu
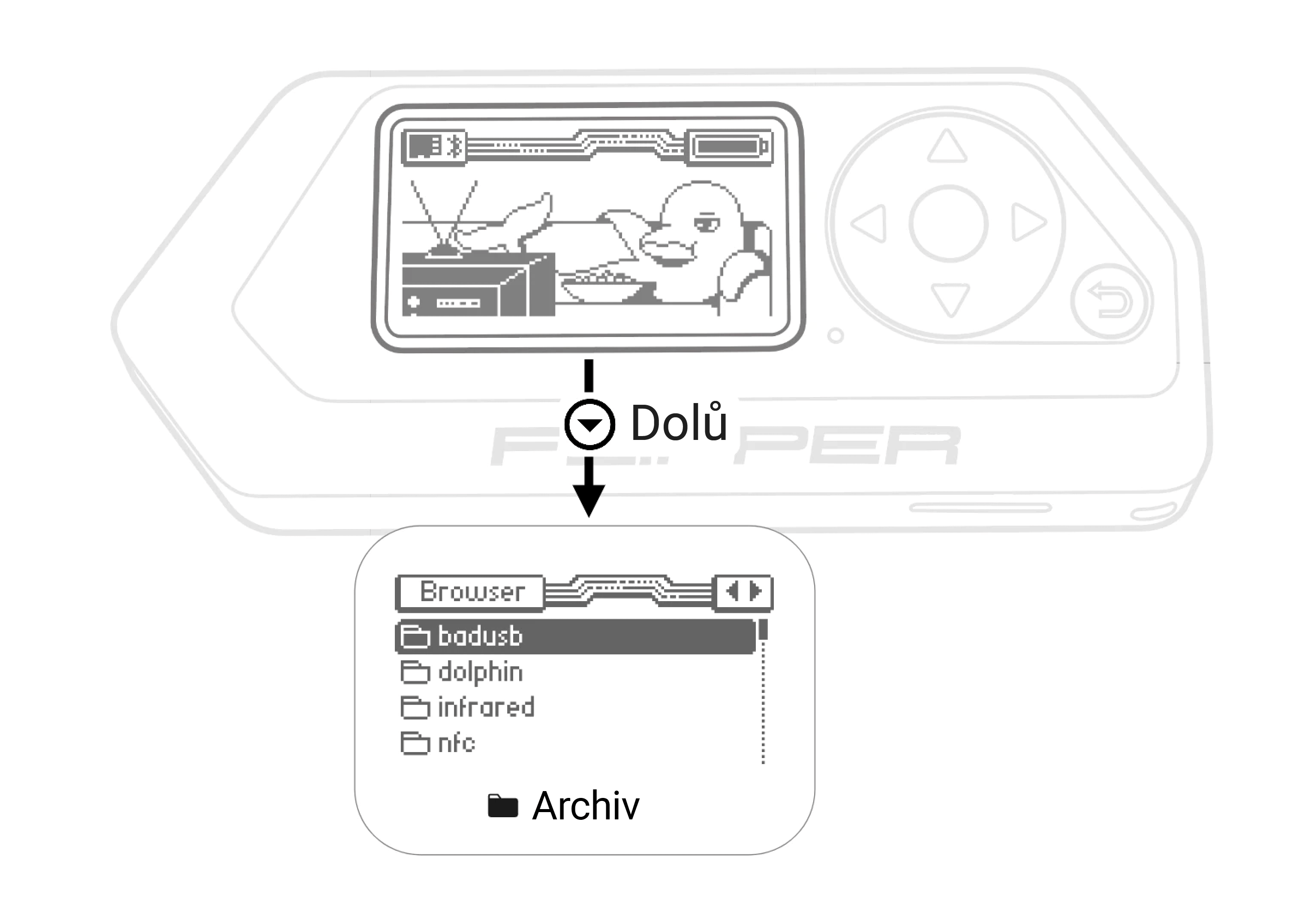
Aplikace Archiv přístupná z plochy
Archiv je aplikace umožňující rychlý přístup k uloženým klíčům
a dálkovým ovladačům.
Například spuštění emulace z Archivu je rychlejší
než z hlavní nabídky.
Kromě emulace můžete klíče přejmenovávat
a odstraňovat a v aplikaci Archiv můžete přidat jakoukoli položku do oblíbených.
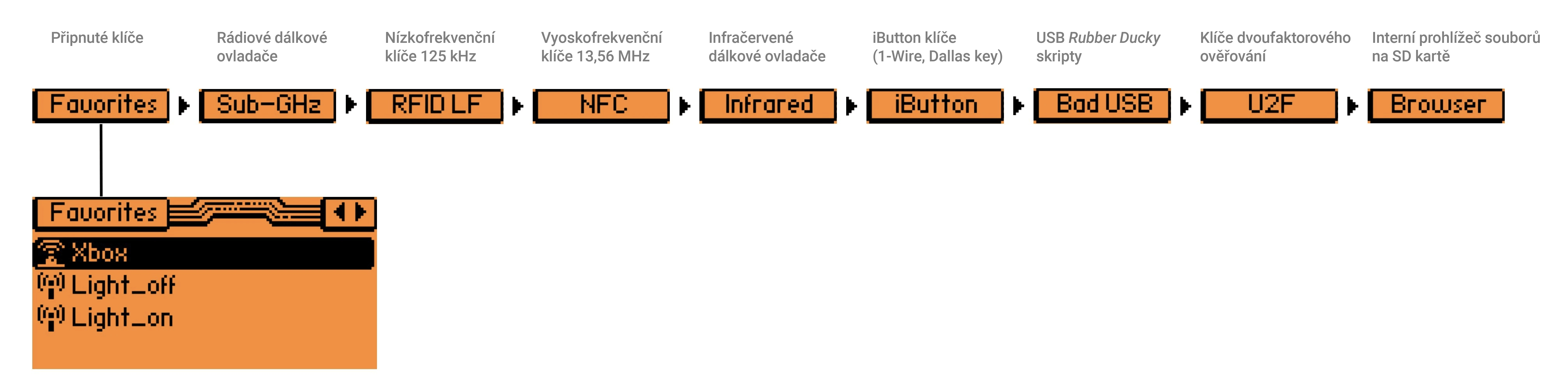
Všechny typy klíčů v aplikaci Archiv
Archiv zobrazí všechny uložené uživatelské klíče, signály, dálkové ovladače a skripty. Položky v archivu jsou seřazeny podle protokolu, přičemž každá karta obsahuje položky určitého typu. Tlačítka VLEVO a VPRAVO slouží k navigaci mezi kartami.
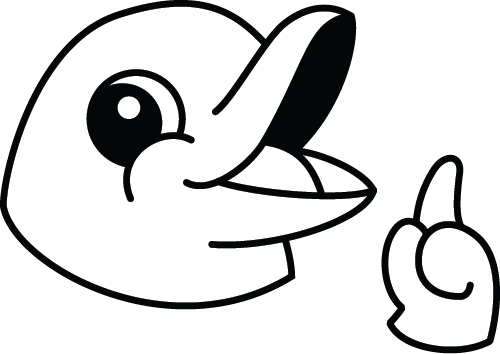
V archivu se zobrazují pouze karty obsahující klíče. Prázdné karty se automaticky skryjí.
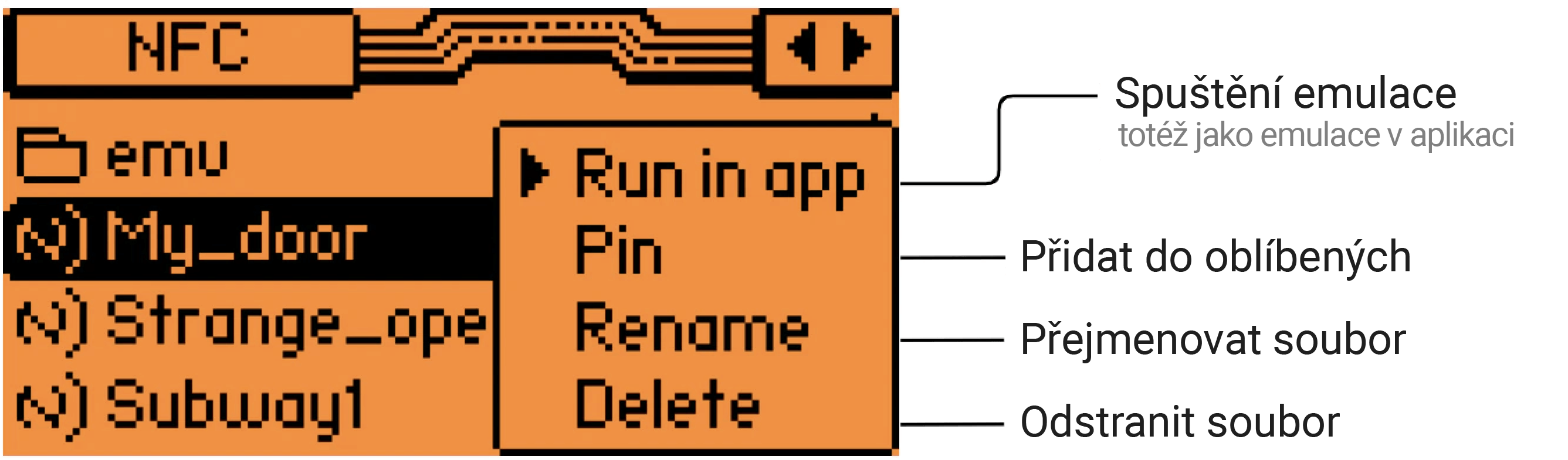
Kontextová nabídka NFC v archivu
Stihnutím ОК otevřete kontextovou nabídku v Archivu:
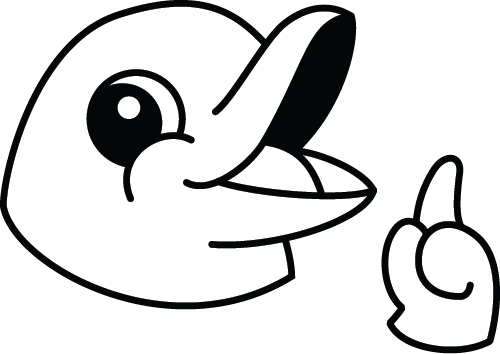
Kontextová nabídka je k dispozici pouze pro známé typy souborů.
Pokud se pokusíte otevřít neznámý typ souboru na kartě prohlížeče,
všechny standardní akce budou nepřístupné.
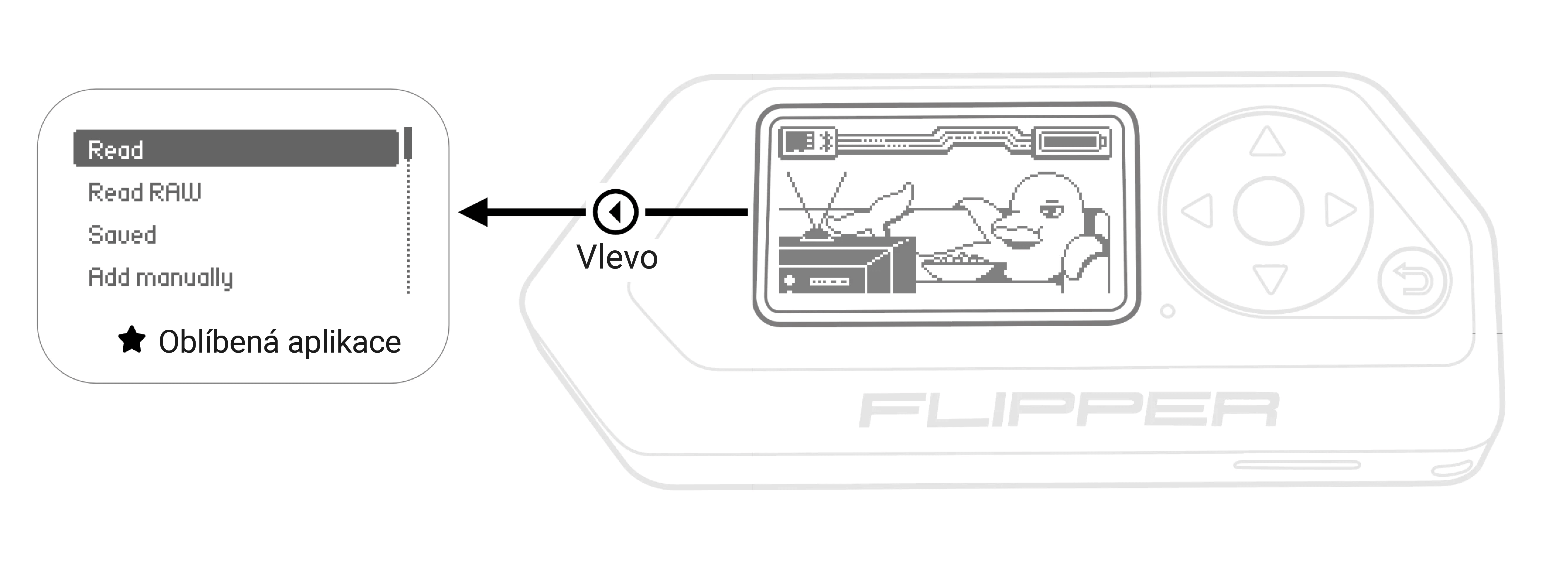
Oblíbená aplikace přístupná z plochy
Funkce Oblíbená aplikace umožňuje nastavit libovolnou aplikaci pro rychlý přístup přímo z plochy.
Například aplikaci NFC můžete nastavit jako oblíbenou a nebudete ji muset
hledat v hlavní nabídce pokaždé, když budete chtít přečíst kartu.
Stisknutím tlačítka VLEVO na ploše spustíte aplikaci Oblíbené.
Oblíbenou aplikaci můžete vybrat v nabídce Nastavení:
Menu → Settings (Nastavení) → Desktop (Plocha) → Primary/Secondary Favorite App (Primární/sekundární oblíbená aplikace)
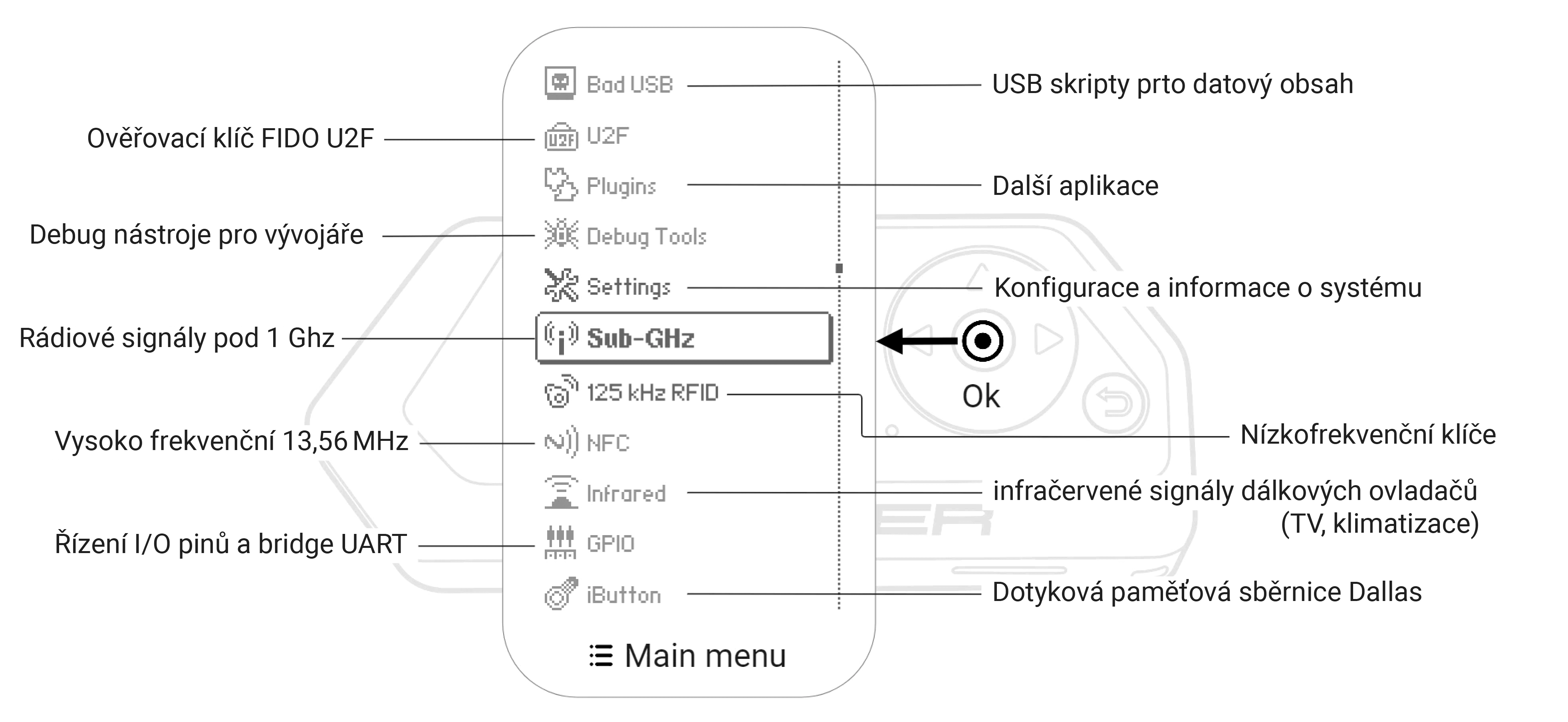
Všechny aplikace Flipper Zero jsou dostupné z menu. Stisknutím tlačítka ОК na ploše vstoupíte do menu.
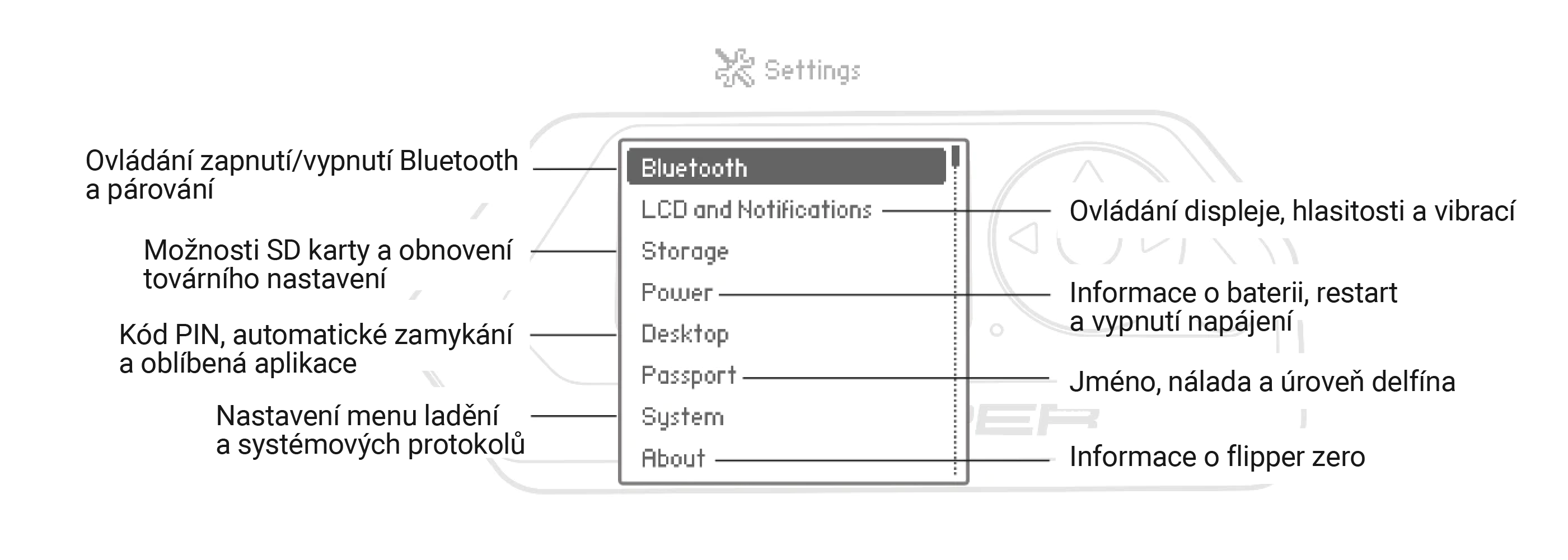
V nabídce nastavení zařízení Flipper Zero můžete ovládat Bluetooth,
hlasitost, vibrace a jas obrazovky.
Nabízí také možnost zapnout možnosti ladění,
nastavit protokolování a další.
Nabídka Settings (Nastavení) se nachází uvnitř hlavní nabídky.
Informace o přístupu do hlavní nabídky najdete v části Ovládání.
Flipper Zero se může připojit k vašemu chytrému telefonu a komunikovat
s aplikací Flipper Mobile prostřednictvím technologie Bluetooth Low Energy.
Mobilní aplikace umožňuje aktualizovat firmware, synchronizovat položky
a klíče s telefonem a ovládat zařízení Flippe Zero.
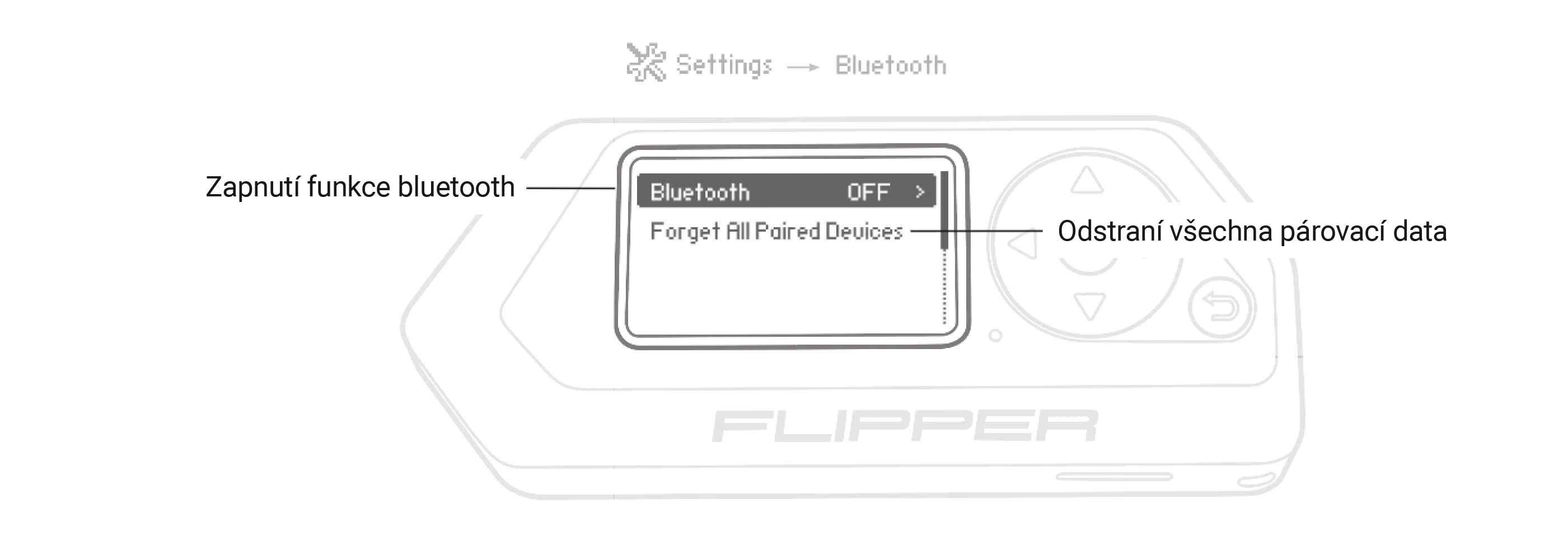
Ikona stavu Bluetooth se zobrazí na stavovém řádku na ploše. Zobrazuje stav připojení.
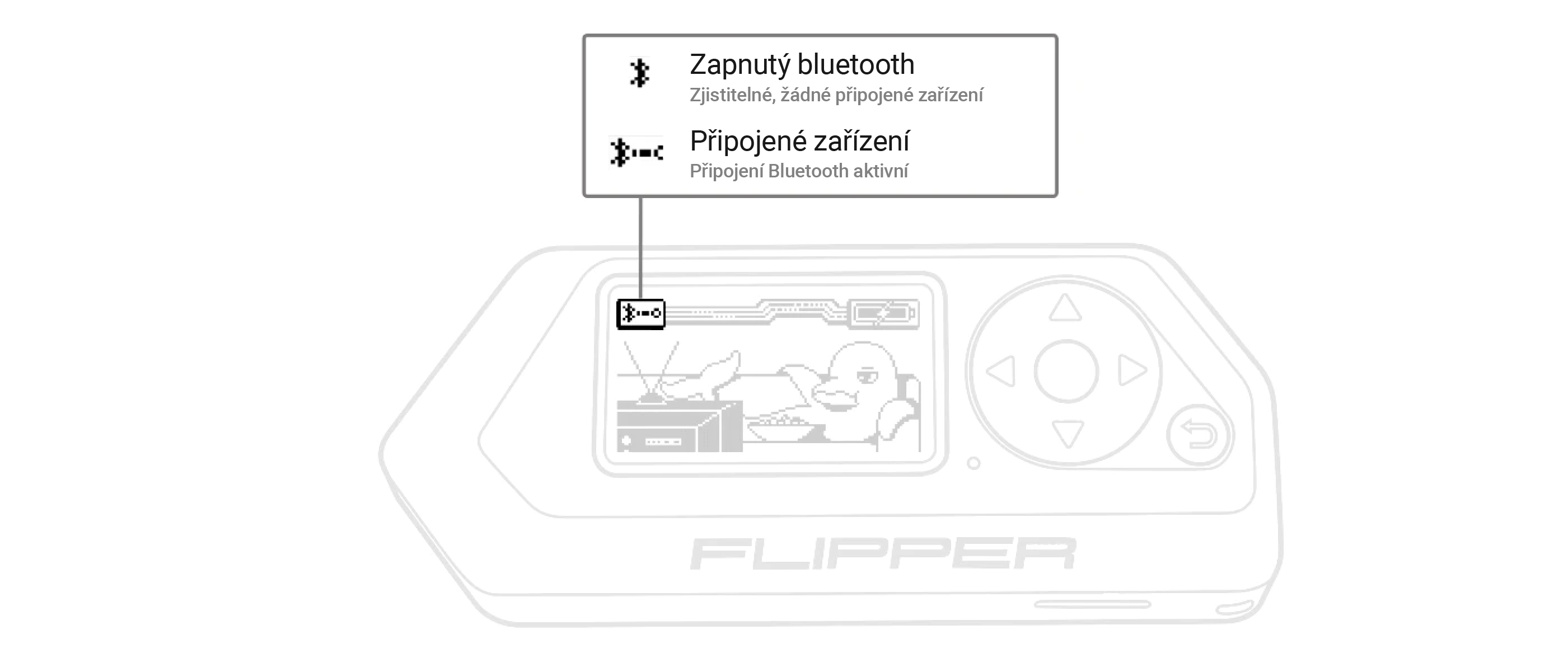
V části LCD and Notifications (LCD displej a oznámení) můžete ovládat jas displeje a stavové LED, zvuk a vibrační oznámení.
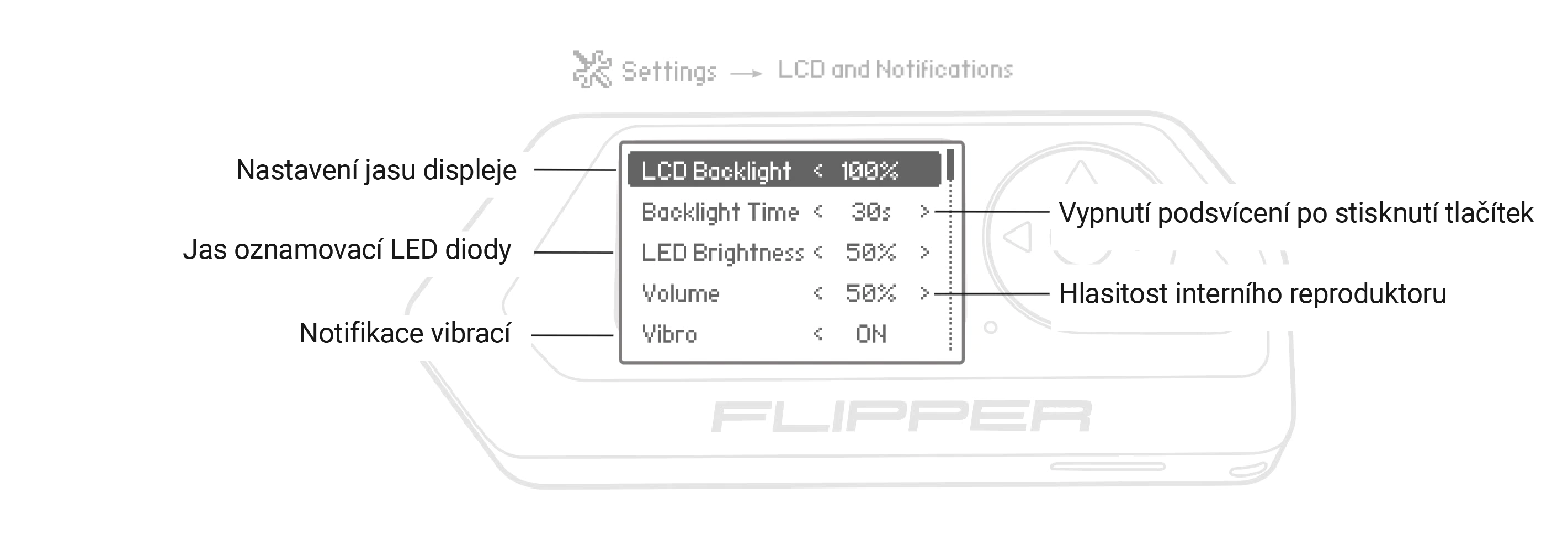
V části LCD Backlight (Podsvícení LCD) se ovládá
jas oranžového podsvícení displeje.
Jas lze nastavit klepnutím na tlačítko
VLEVO
a
VPRAVO.
Změna jasu podsvícení LCD
V nabídce Storage (Úložiště) můžete odpojit SD kartu, naformátovat ji, spustit benchmark pro zjištění výkonu karty a zjistit množství využitého/volného místa.
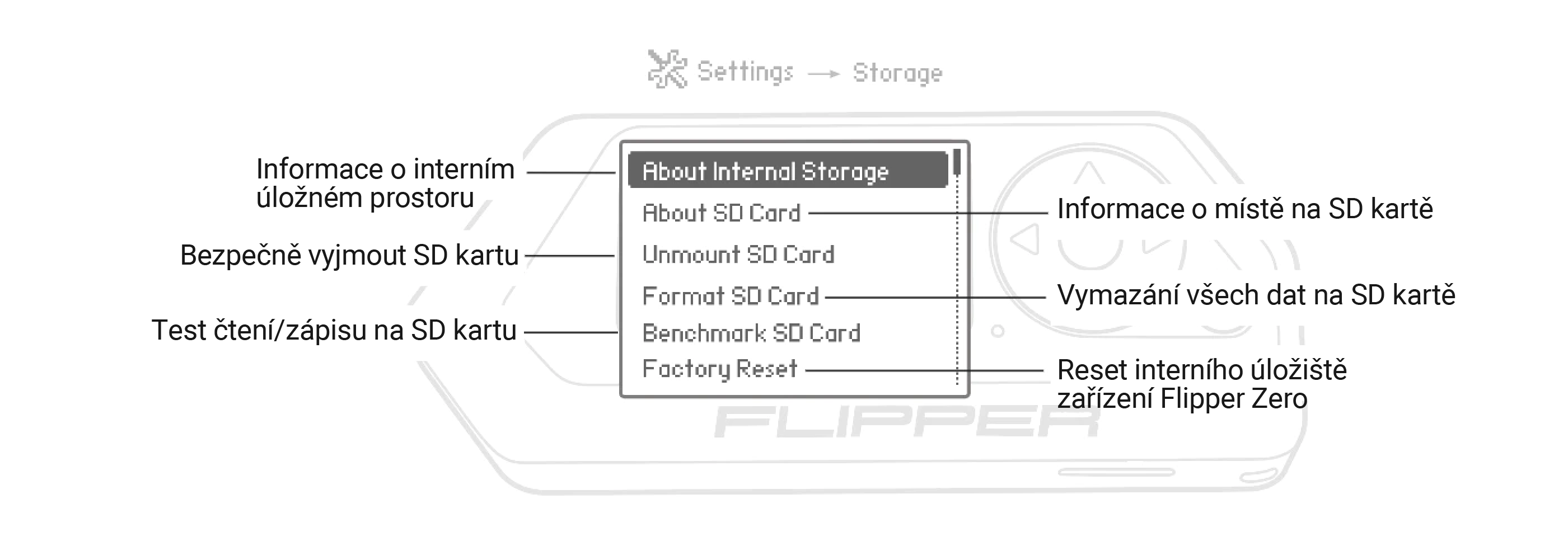
SD karta je nutná jak pro instalaci aktualizací firmwaru, tak pro přístup ke všem funkcím zařízení Flipper Zero.
Postup instalace SD karty naleznete v části Konfigurace SD karty.
Na kartě Power (Napájení) můžete získat přístup k informacím o baterii, restartovat zařízení a vypnout jej.
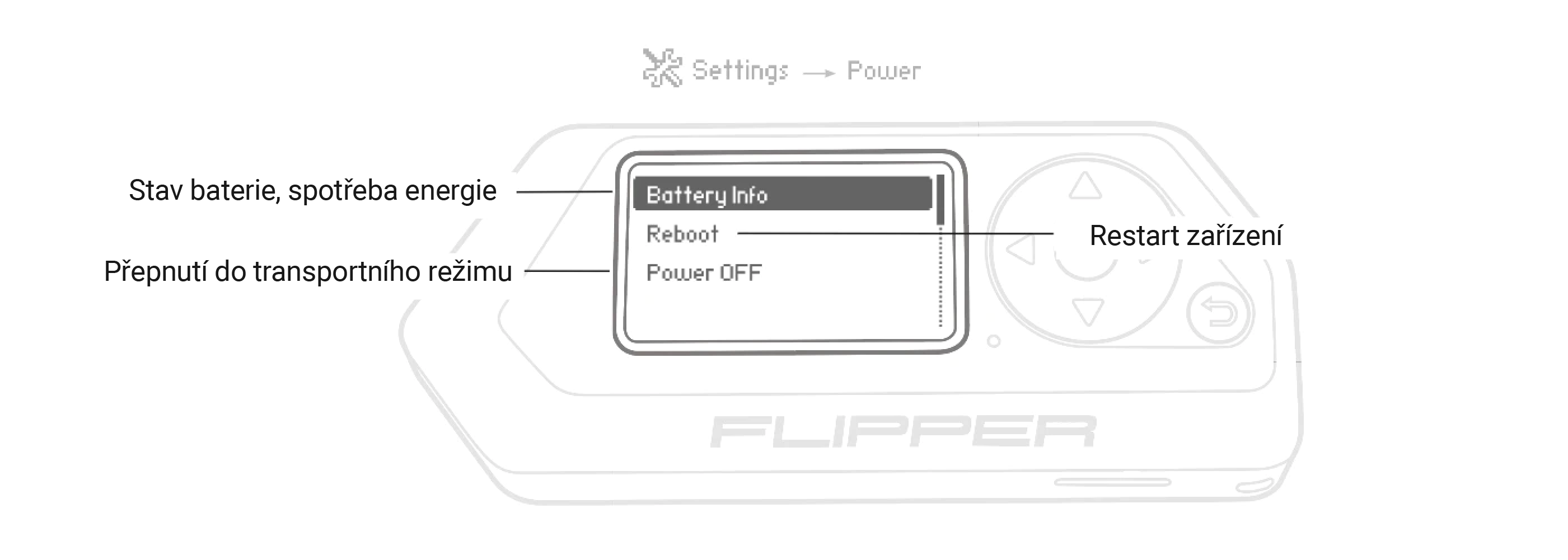
V části Desktop (Plocha) můžete změnit parametry hlavní obrazovky Flipper Zero, na které delfín žije.
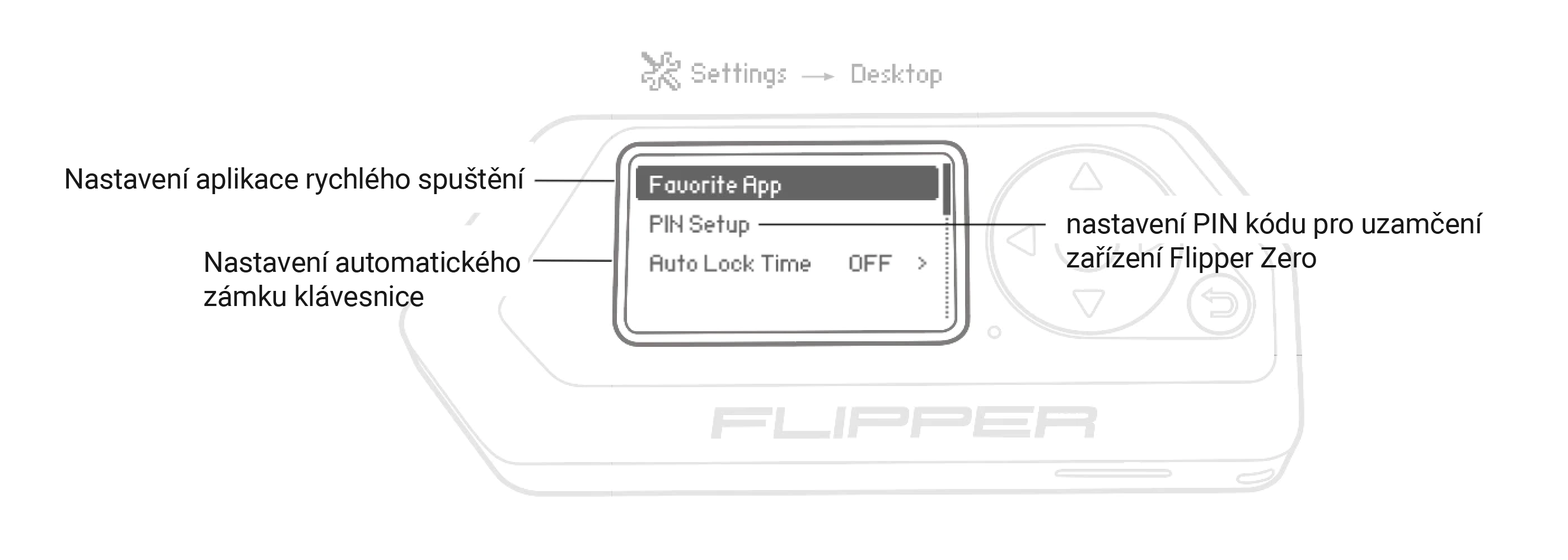
Zobrazí profil delfína, který žije uvnitř Flipper Zero - jeho jedinečné jméno,
úroveň zkušeností a náladu.
Nálada závisí na tom, jak často využíváte funkce zařízení.
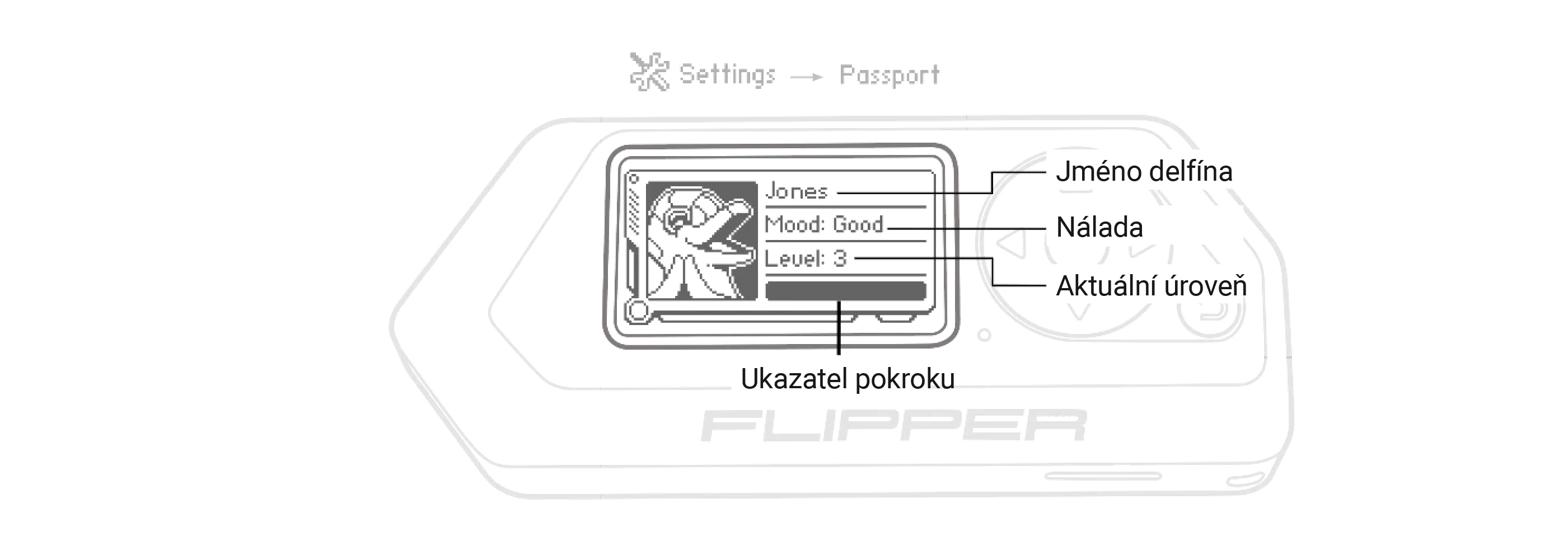
Nálada delfina závisí na frekvenci používání
Rozsáhlost protokolu můžete řídit nastavením příslušné Log Level (Úrovně Logu).
Protokoly naleznete v systémové konzole.
Volba Debug Mode ON/OFF aktivuje
režim ladění přidáním Debug Tools do hlavní nabídky.
Nabídka ladění obsahuje
řadu systémových aplikací používaných při testování zařízení a ve výchozím nastavení je skrytá.
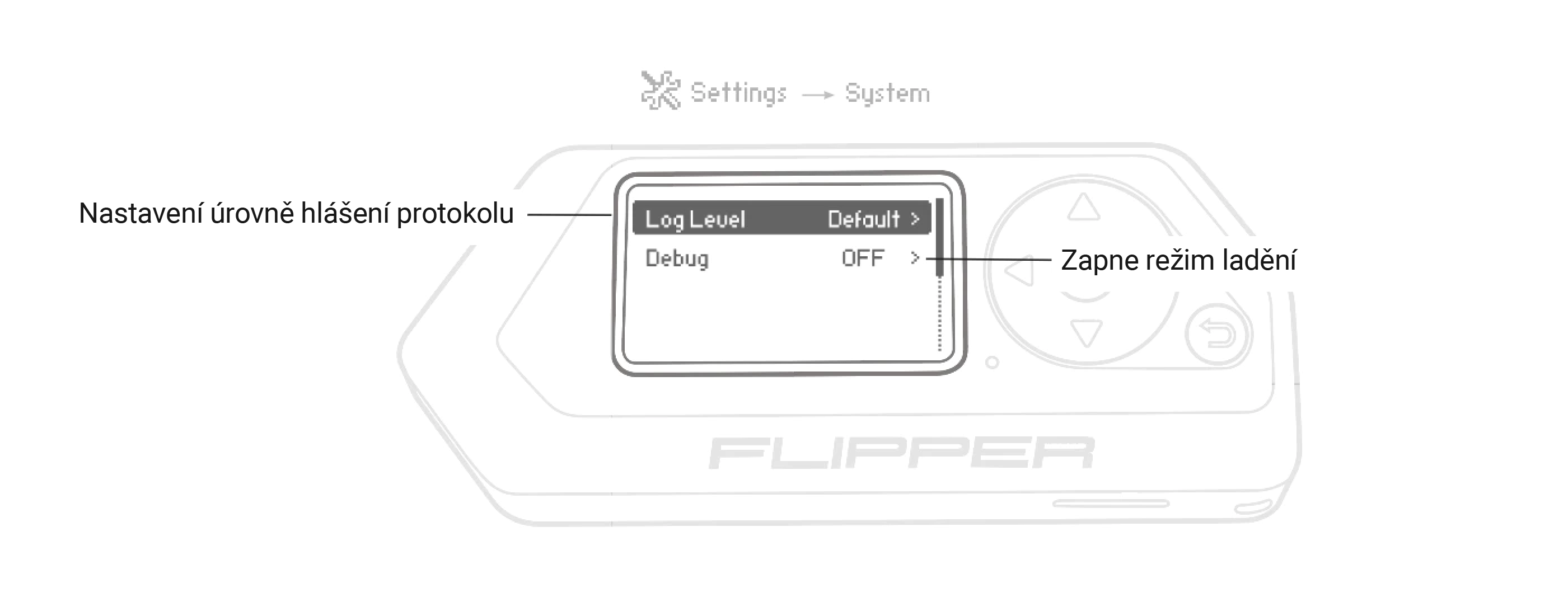
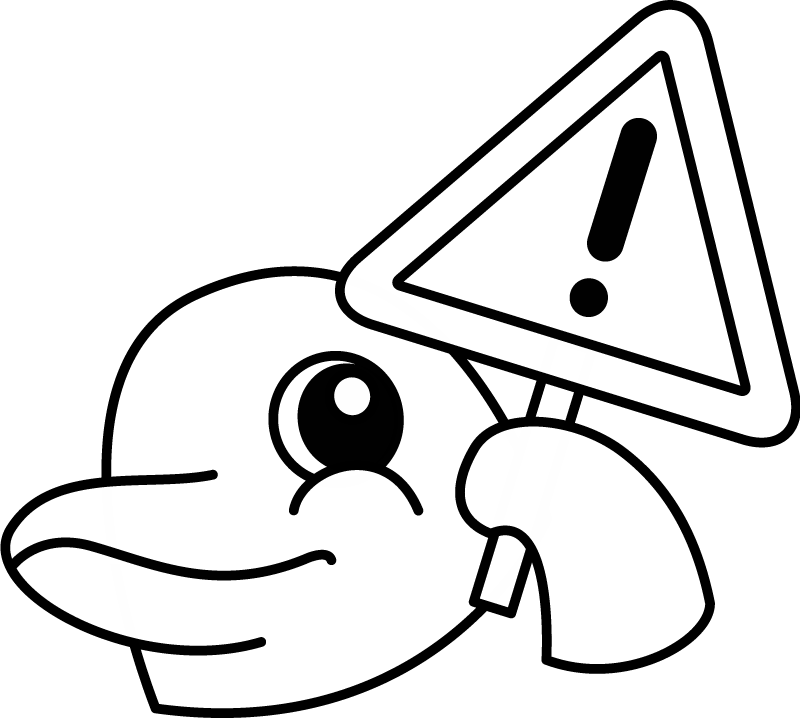
Povolením režimu ladění se vypne úspora energie a přidá se protokolování různých funkcí.
Tím se snižuje výkon, snižuje se odezva uživatelského rozhraní a zařízení je obecně méně stabilní.
Tento režim používejte pouze v případě, že jste si jisti, že víte, co děláte.
Tato část obsahuje informace o zařízení a výrobci, jako jsou verze hardwaru a firmwaru, certifikáty,
FCC ID atd.
Tyto informace mohou být potřebné pro dodržení právních předpisů a celní odbavení.
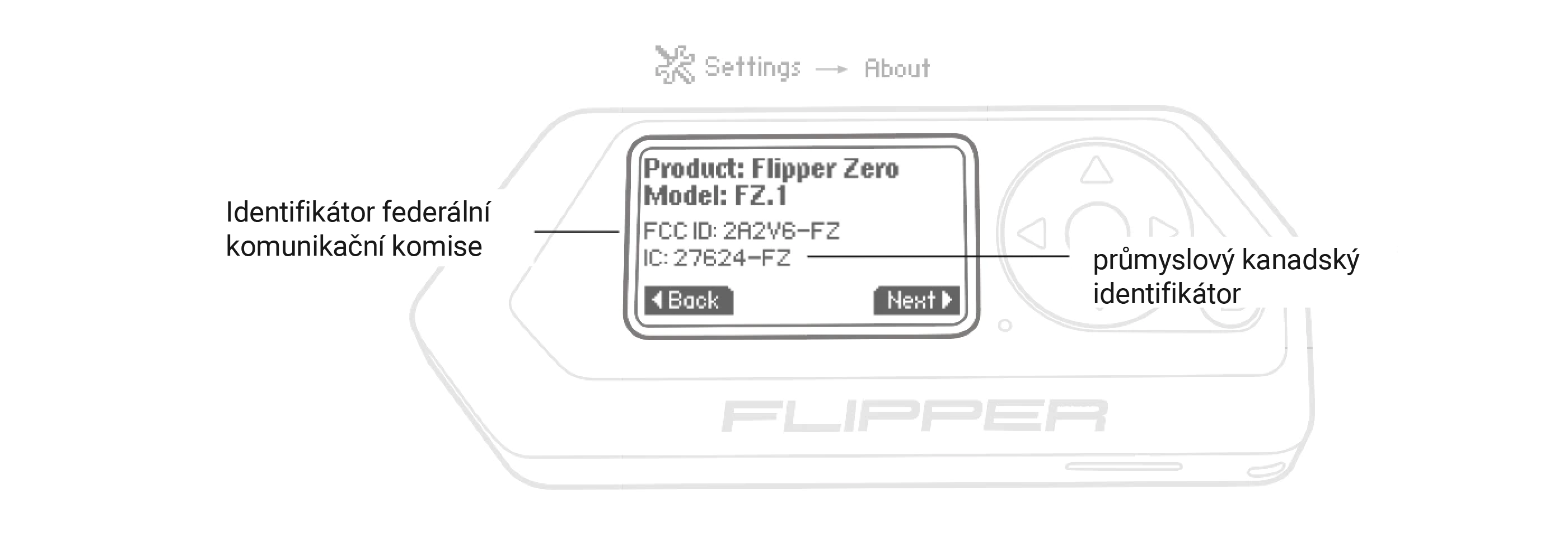
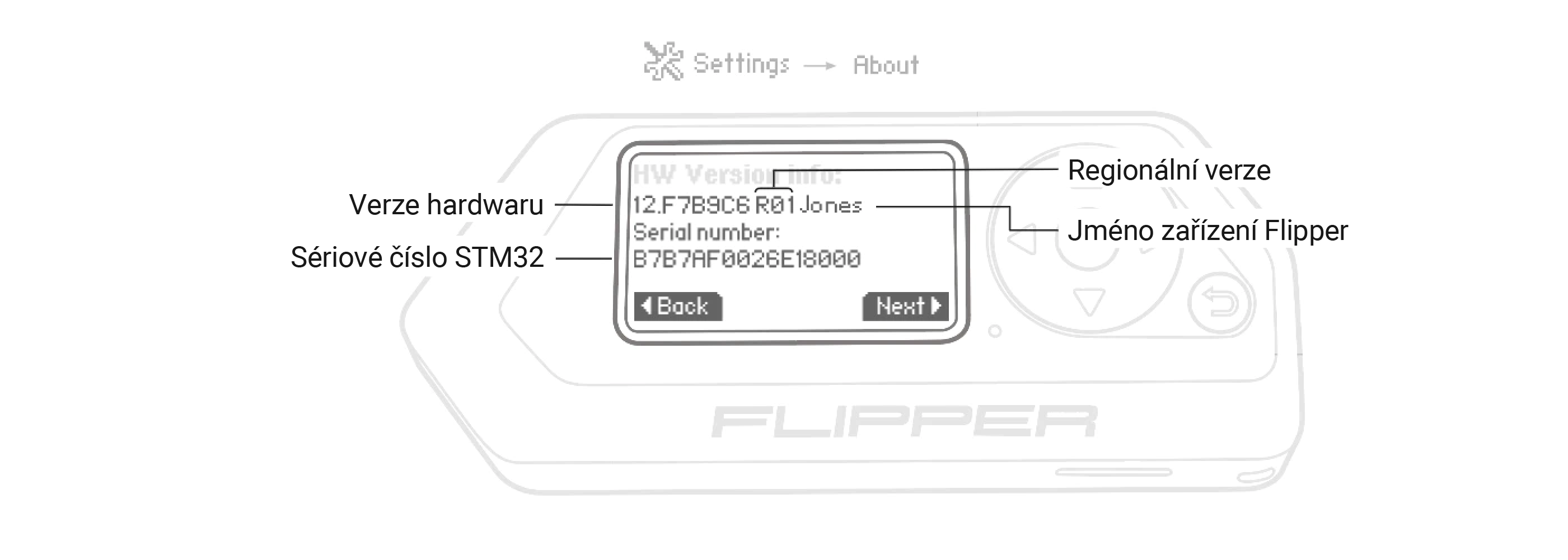
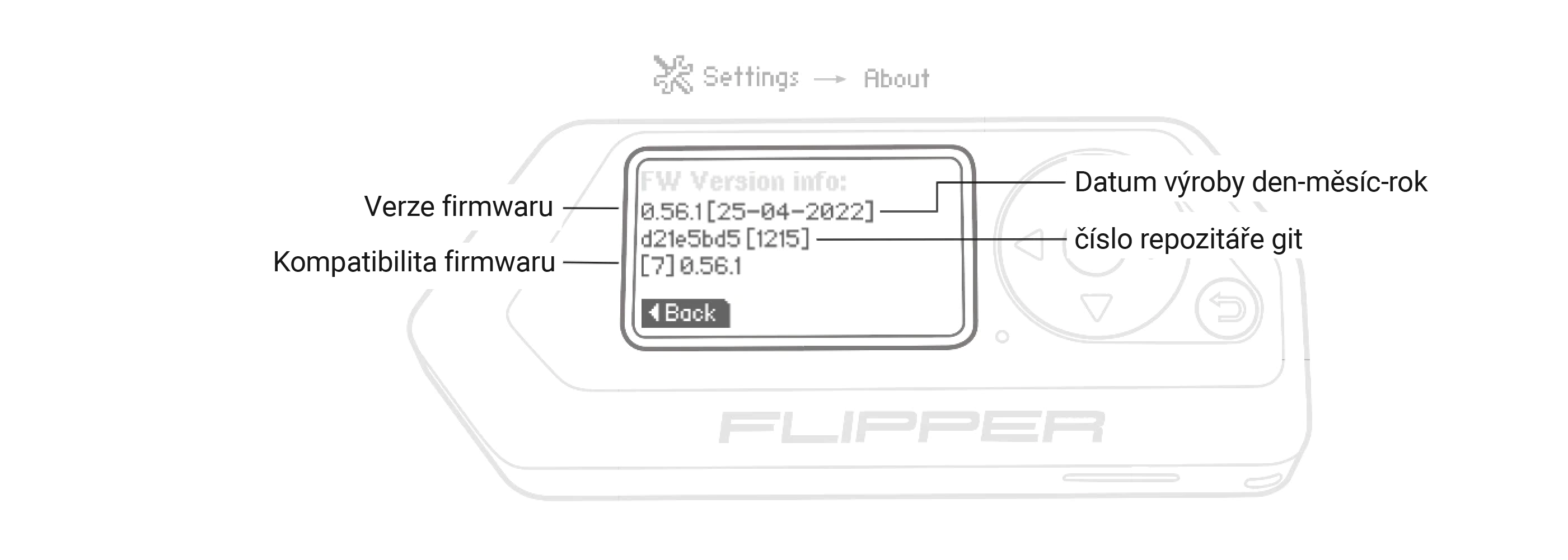
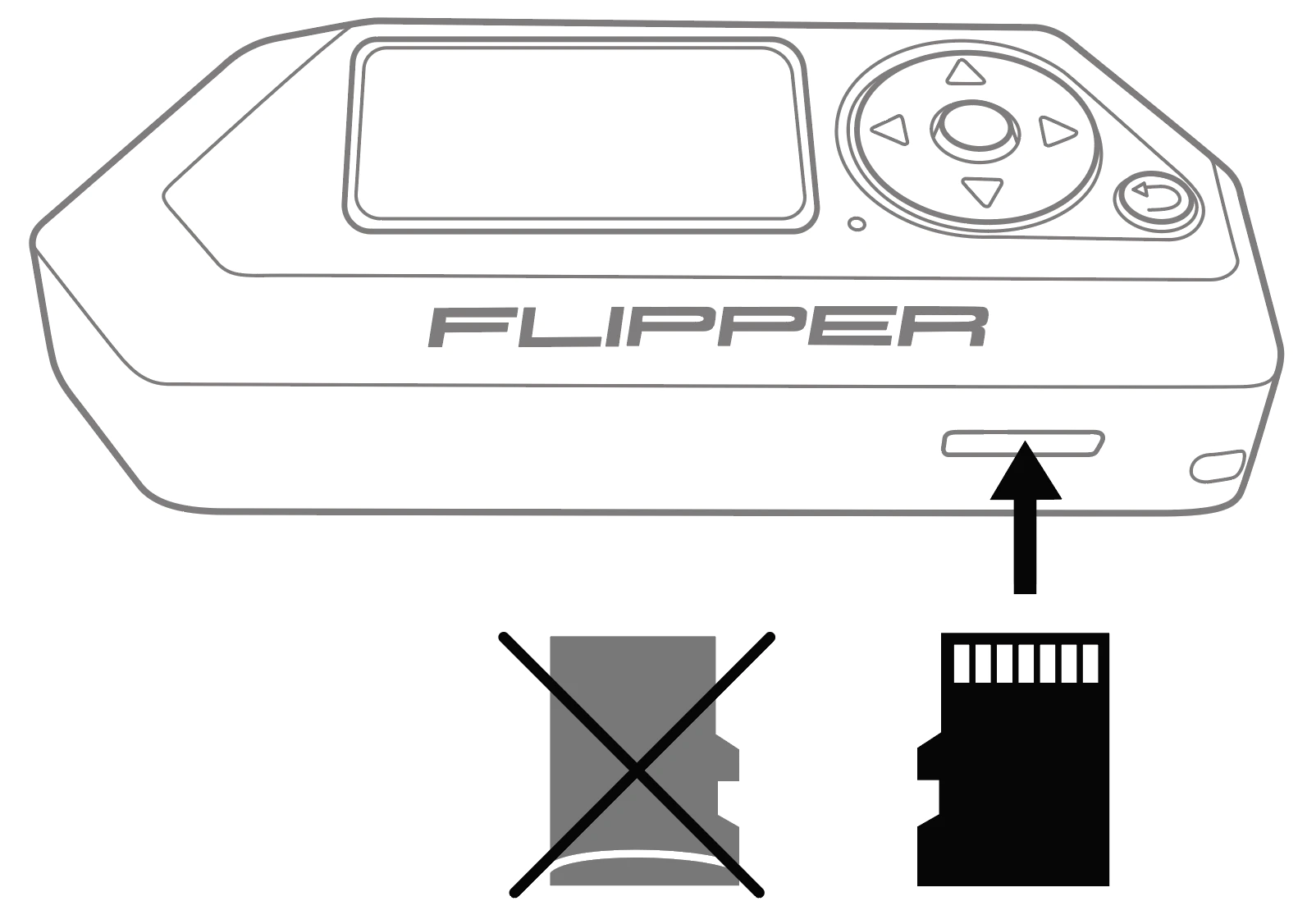
Instalace SD karty s kontakty směrem vzhůru
Na SD kartě jsou uloženy klíče, mapy, dálkové ovladače a databáze.
Je také nutná k aktualizaci firmwaru, proto je důležité SD kartu nainstalovat
PŘED aktualizací firmwaru.
Flipper podporuje SD karty až do velikosti 128 GB,
doporučujeme použít kartu SD s maximální kapacitou 16 GB nebo 32 GB.
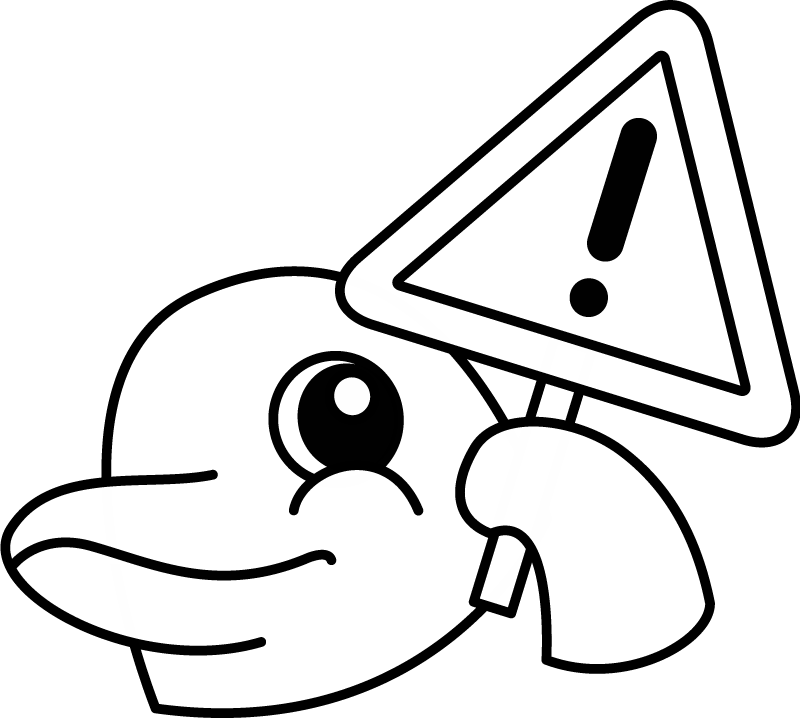
Flipper pracuje s SD kartou v režimu SPI (místo standardního SDIO),
takže je důležité používat kvalitní značkové SD karty.
Falešné a levné SD karty mohou v tomto režimu fungovat špatně.
Po instalaci nové SD karty může být nutné kartu naformátovat, pokud nebyl souborový systém rozpoznán. Postupujte podle následujících kroků:
Formátování SD karty
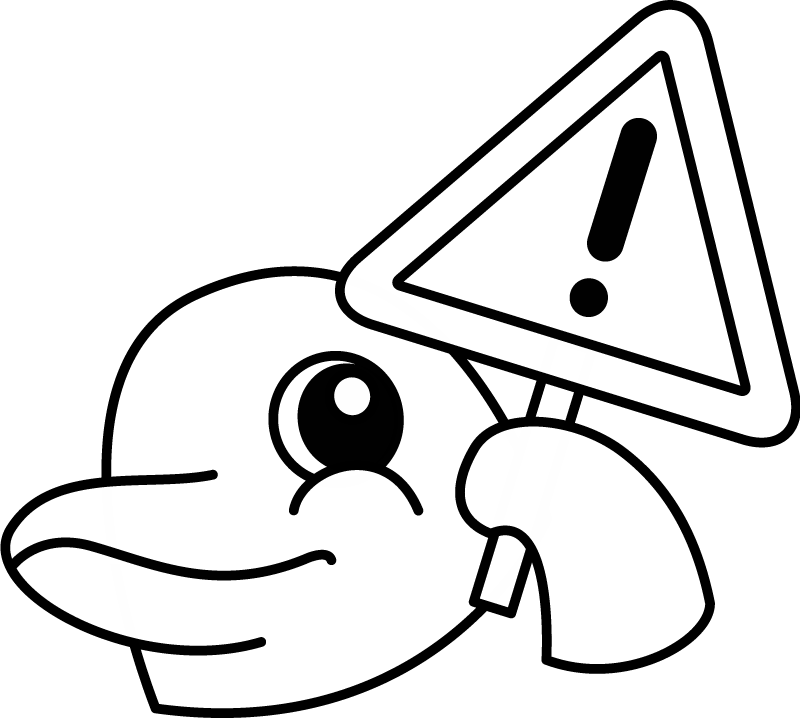
Během formátování se může zobrazit zpráva Cannot format SD Card (Nelze naformátovat SD kartu).
To znamená, že se formátování nezdařilo. Zkuste formátování zopakovat
v počítači nebo vyměňte SD kartu.
Chcete-li zkontrolovat rychlost SD karty na Flipperu, postupujte podle následujících kroků:
Po dokončení se zobrazí výsledky:
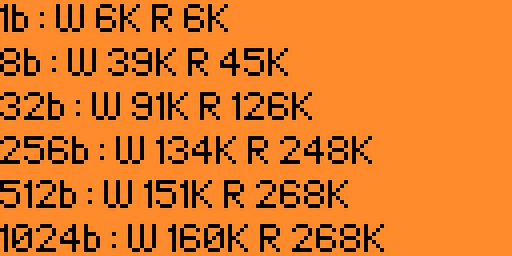
Každý řádek má následující podobu:
Bezpečné vysunutí SD karty zastaví všechny procesy zápisu a čtení a zabrání poškození dat na kartě při jejím vyjmutí nebo výměně.
Pro vyjmutí SD karty:
Bezpečné odebrání SD karty v menu
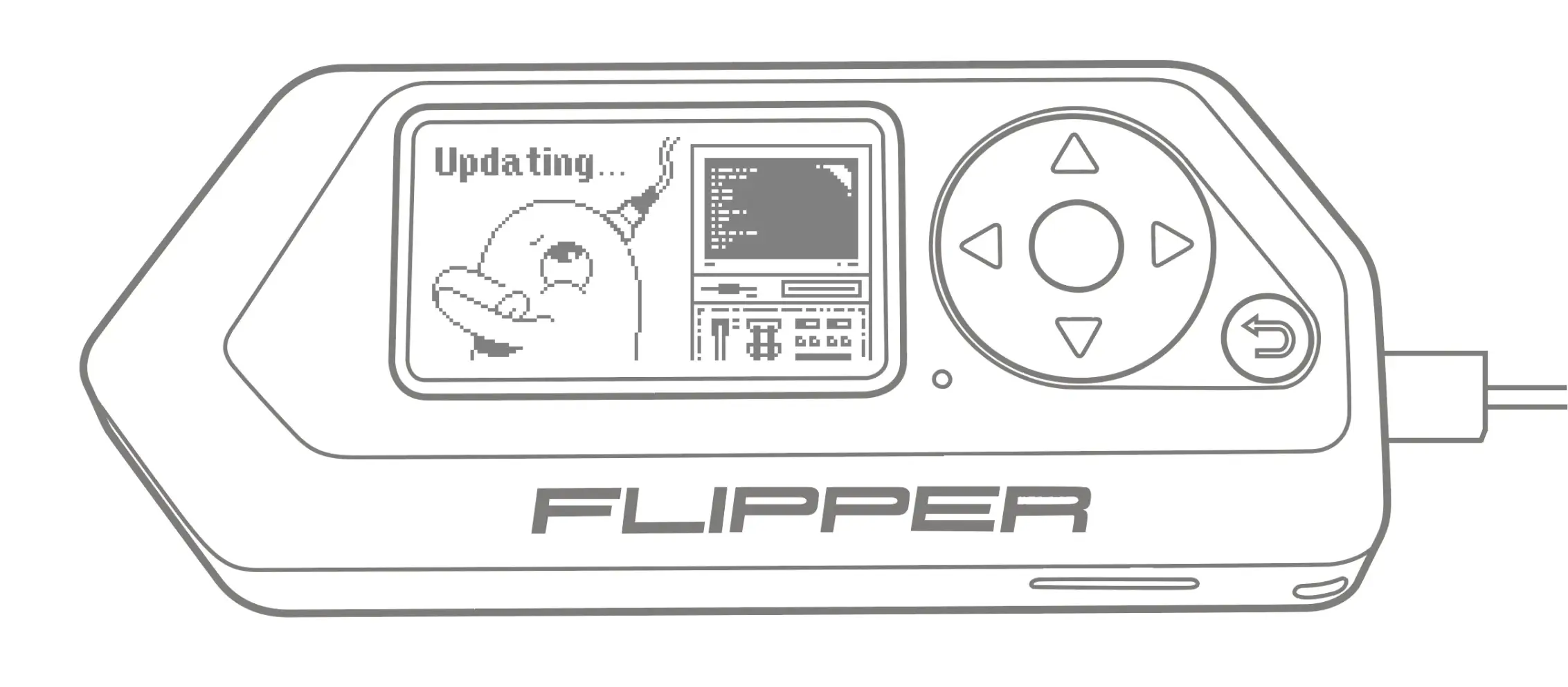
Firmware Flipper Zero je ve fázi beta a každým dnem se zlepšuje. Proto je důležité firmware v zařízení neustále aktualizovat.
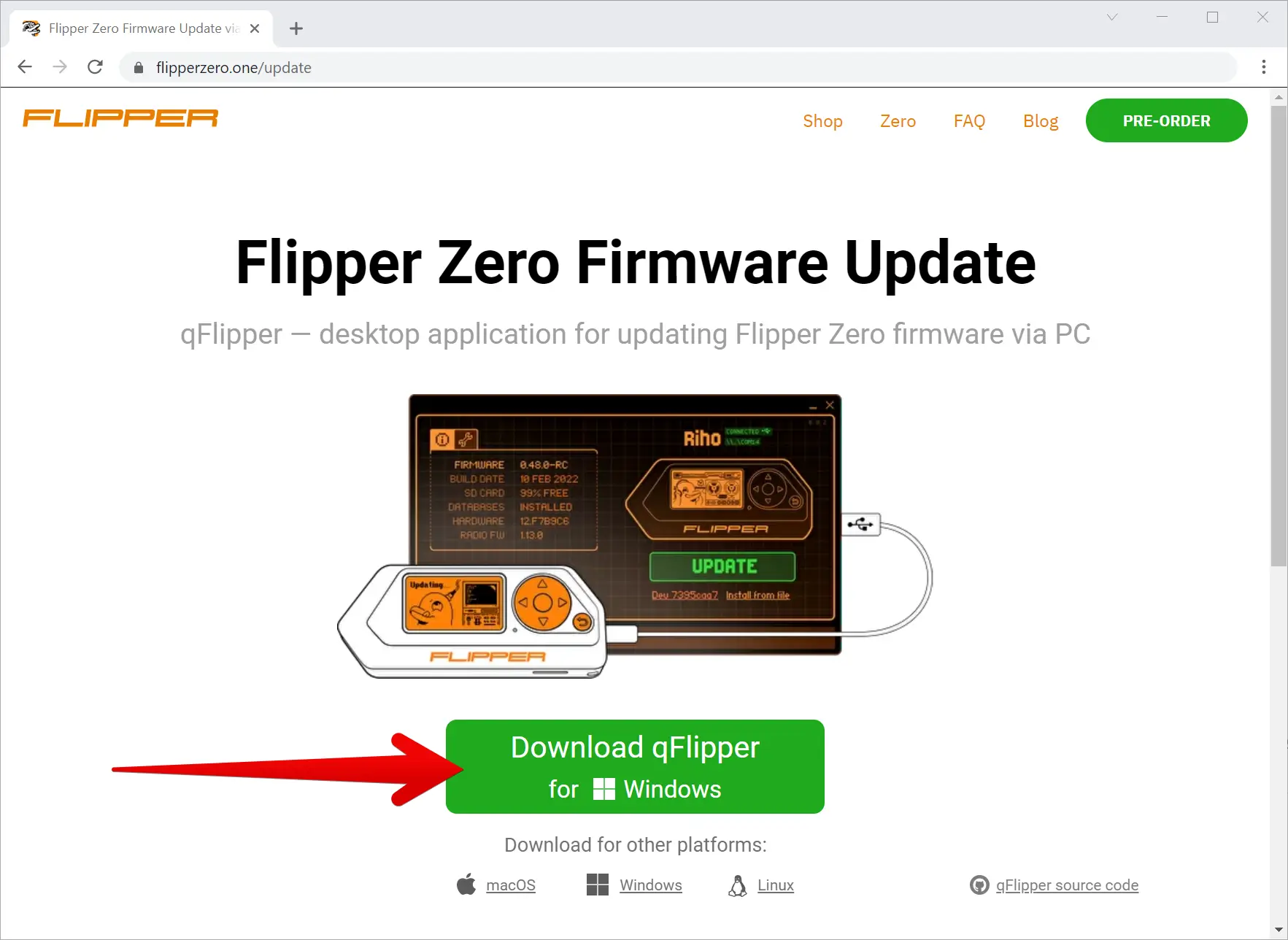
qFlipper - stránka ke stažení
Proces flashování je automatický, program qFlipper sám zálohuje data ze zařízení před aktualizací.
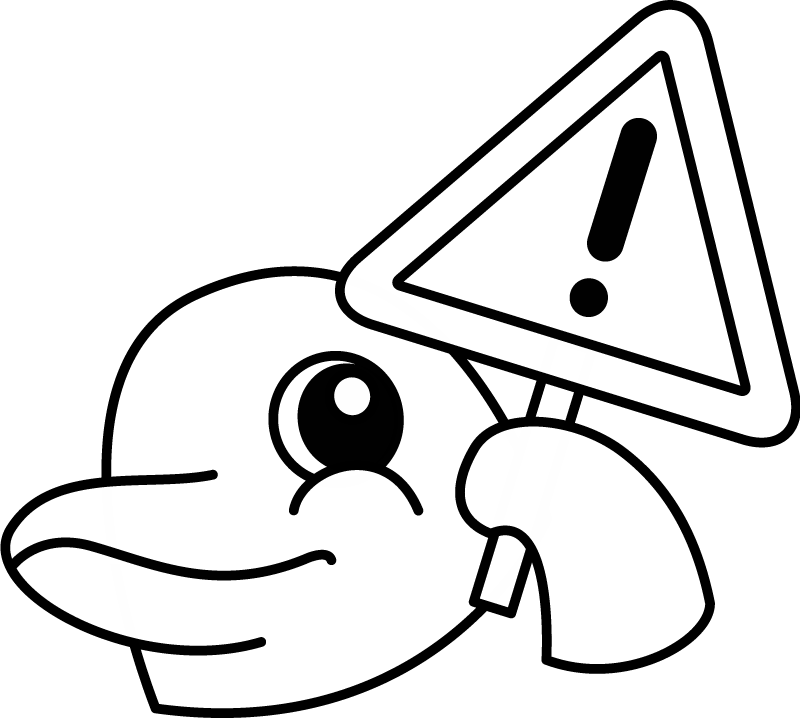
Pro správnou aktualizaci firmwaru musí být v zařízení Flipper nainstalována SD karta. Na ní je uložena část dat.
Výběr aktualizačního kanálu v okně qFlipper:
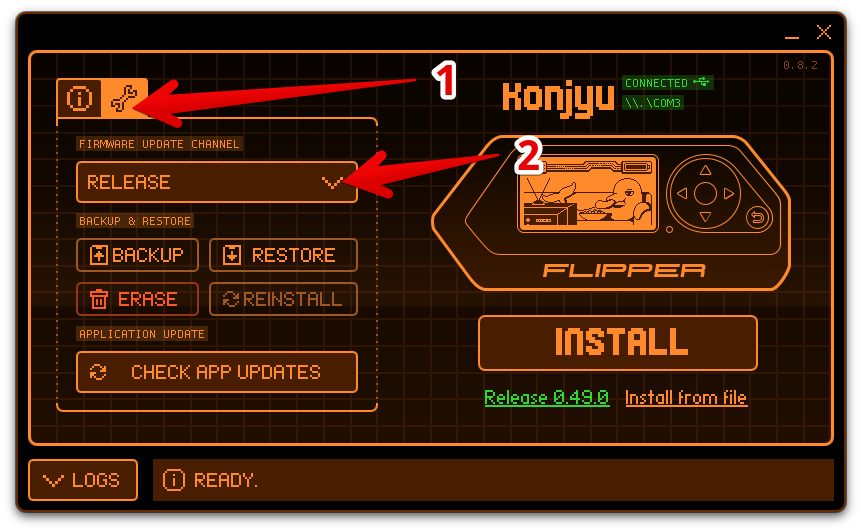
Výběr větve firmwaru v programu qFlipper
Program qFlipper má tři kanály pro aktualizaci firmwaru:
Aktualizace firmwaru:
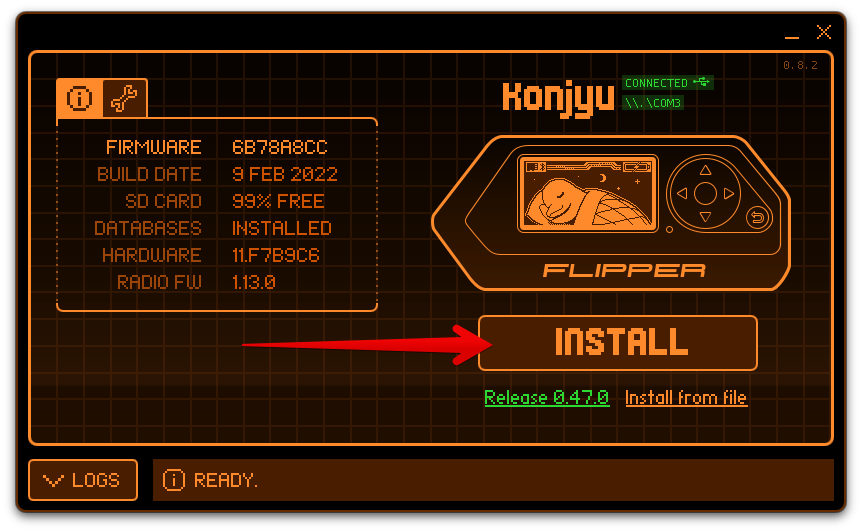
Okno aplikace qFlipper
Po dokončení instalace stiskněte tlačítko CONTINUE.
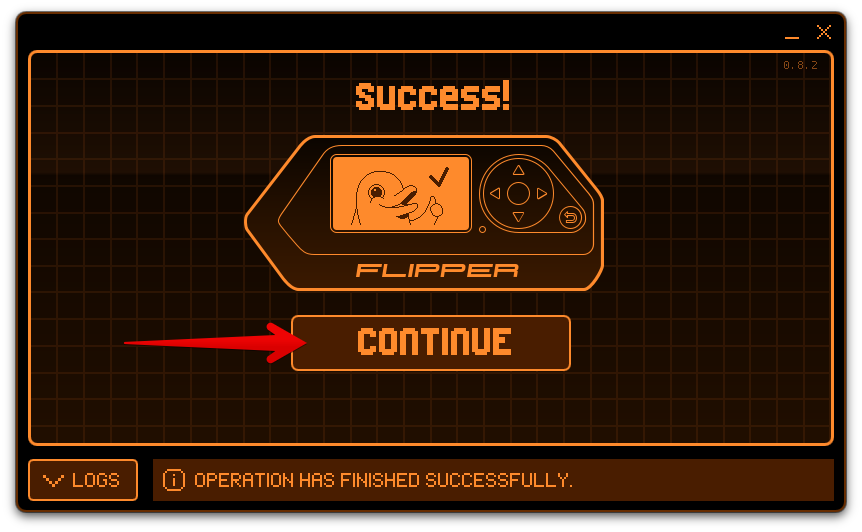
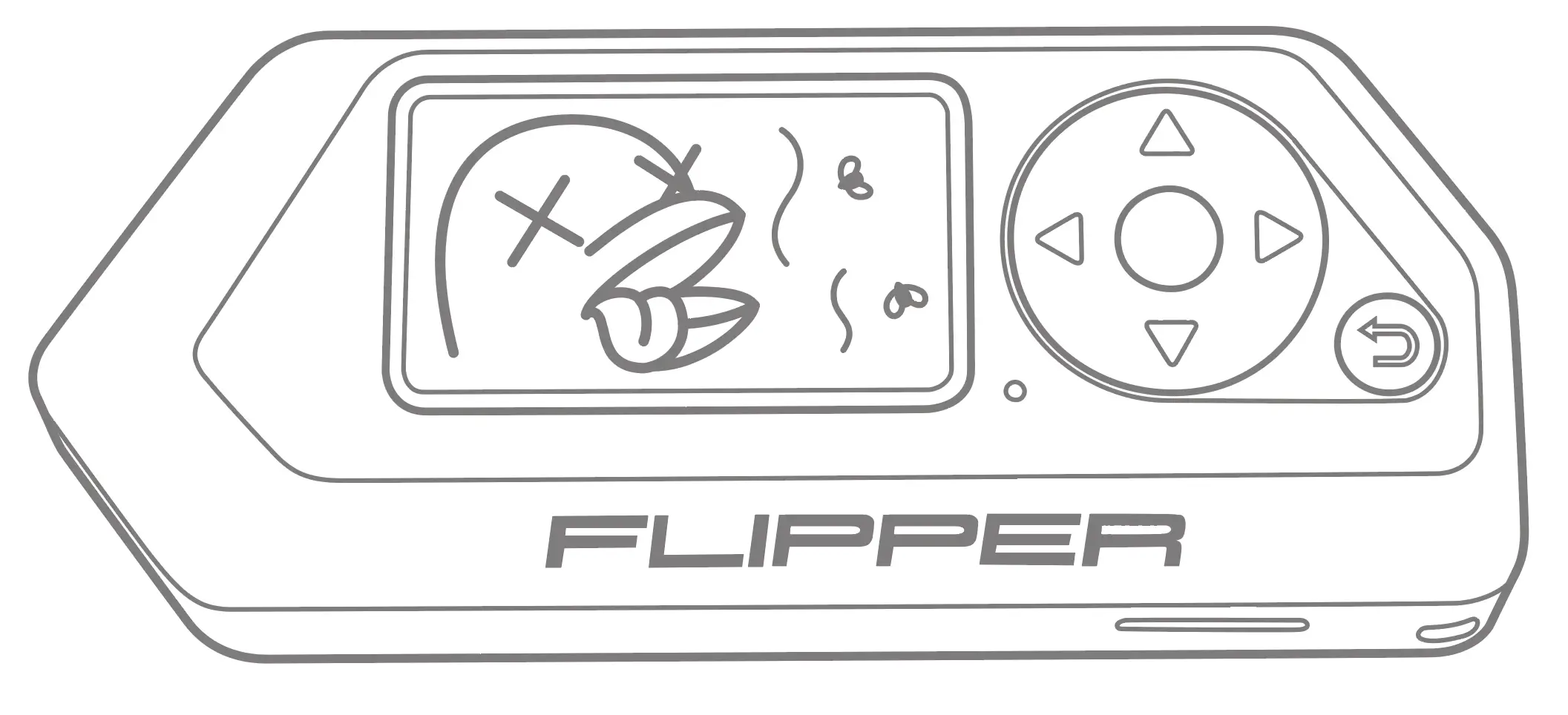
Pokud je firmware zařízení Flipper poškozen, lze jej obnovit pomocí vestavěného Bootloadere DFU.
Tento Bootloader nelze při aktualizaci firmwaru změnit, takže metoda obnovy je pro takové případy vhodná:
Pokud je baterie vybitá, zařízení nemusí fungovat. Před pokusem o obnovení firmwaru připojte zařízení k USB a zkuste nabít baterii.
Aktivace vestavěného bootloaderu:
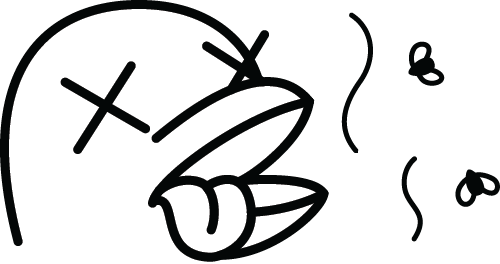
Pokud je baterie zcela vybitá, režim DFU se neaktivuje.
Proto pro jistotu zařízení několik minut
nabíjejte pomocí kabelu USB.
Pokud je firmware poškozený, nezobrazí se kontrolka nabíjení, to je normální.
Při připojení k počítači v režimu obnovení se na obrazovce Flipper neobjeví žádná indikace.
Pokud zařízení úspěšně přejde do režimu obnovení, zobrazí se ve Správci zařízení jako DFU v režimu FS.
Zkontrolujte připojení v systému Windows:
Ve výchozím nastavení není pro zařízení Flipper DFU v systému Windows žádný ovladač, nainstaluje se automaticky při instalaci qFlipper.
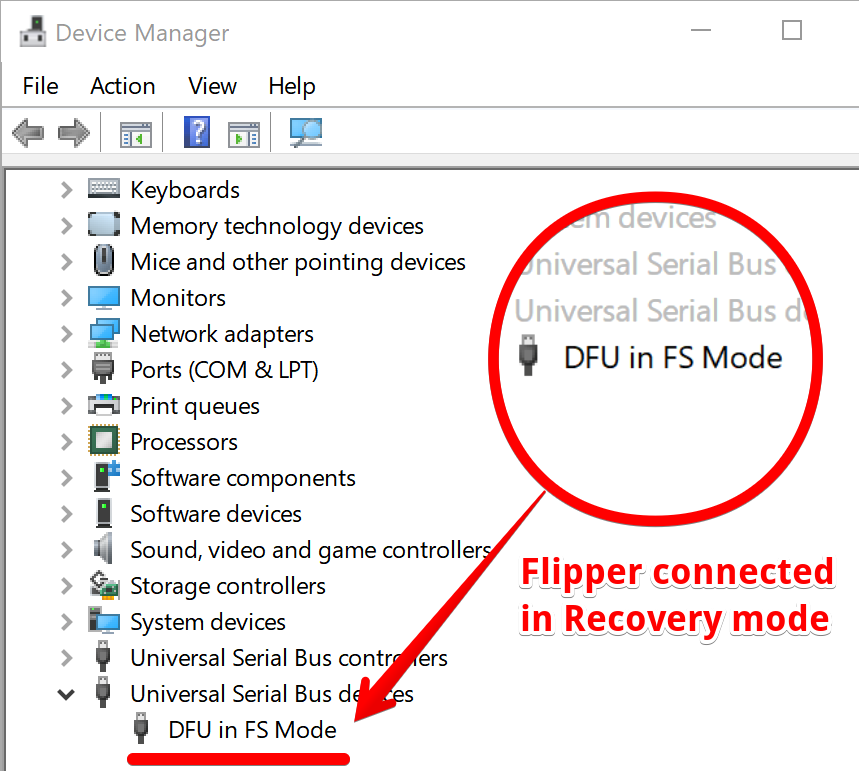
Zkontrolujte připojení v systému Ubuntu Linux:
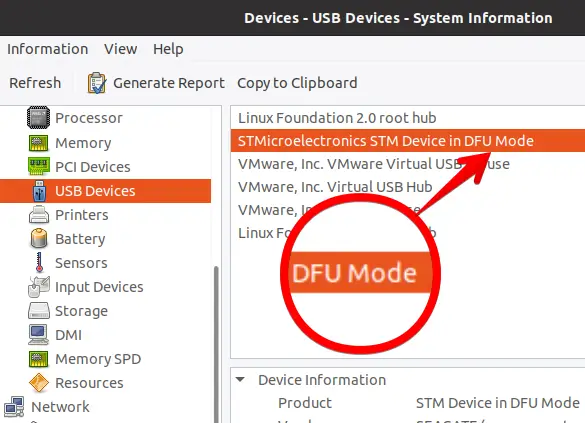
Připojení zařízení můžete zkontrolovat prostřednictvím příkazového rozhraní.
V terminálu spusťte příkaz
$ lsusb
....
Bus 002 Device 005: ID 0483:df11 STMicroelectronics STM Device in DFU Mode
V terminálu spusťte příkaz
$ dmesg
...
New full-speed USB device number 5 using uhci_hcd
New USB device found, idVendor=0483, idProduct=df11, bcdDevice= 2.00
New USB device strings: Mfr=1, Product=2, SerialNumber=3
Product: DFU in FS Mode
Manufacturer: STMicroelectronics
SerialNumber: 207039583256
<Zkontrolujte připojení v systému macOS:
V systému macOS se seznam zařízení po připojení zařízení automaticky neaktualizuje.
Chcete-li aktualizovat seznam připojených zařízení, stiskněte klávesy CMD+R.
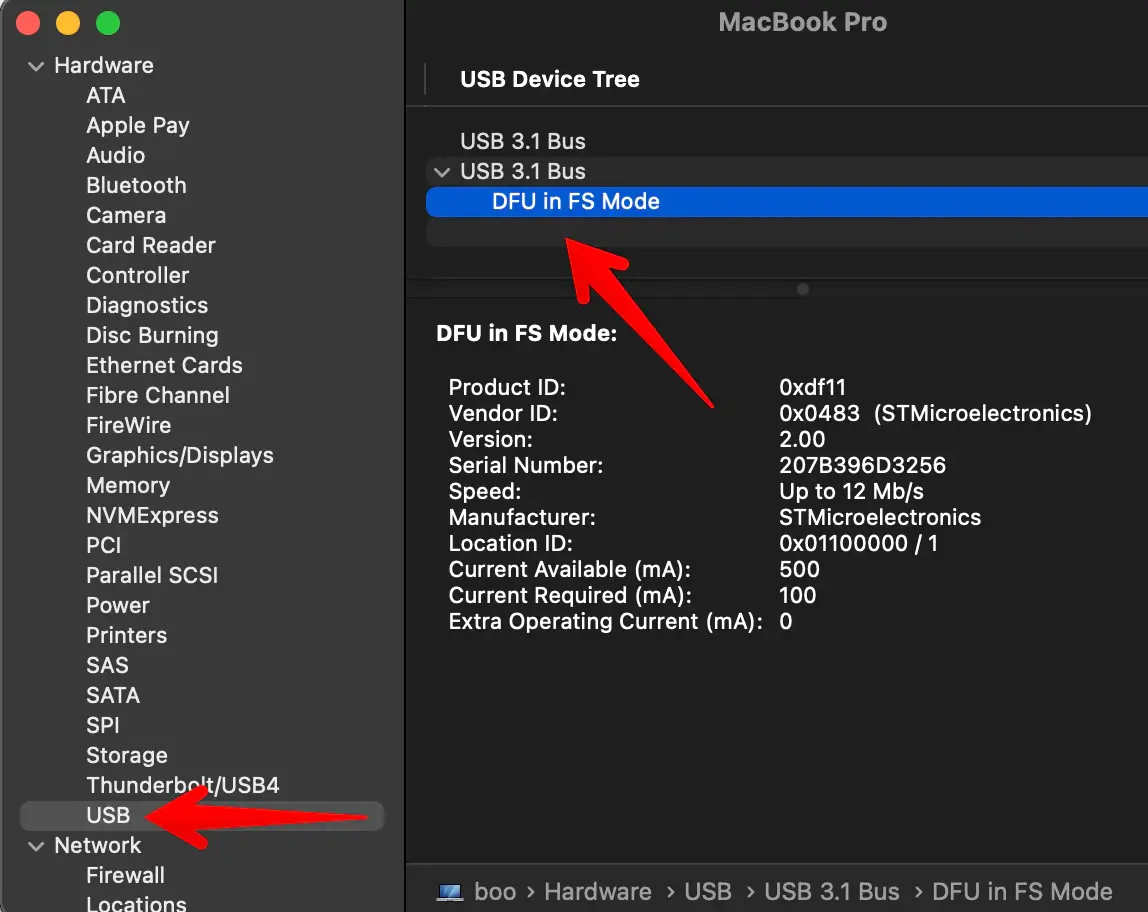
Připojení zařízení můžete zkontrolovat pomocí příkazového rozhraní v aplikaci Terminal.app.
V terminálu spusťte příkaz
$ system_profiler SPUSBDataType
USB:
USB 3.1 Bus:
Host Controller Driver: AppleT8103USBXHCI
DFU in FS Mode:
Product ID: 0xdf11
Vendor ID: 0x0483 (STMicroelectronics)
Version: 2.00
Serial Number: 207B396D3256
Speed: Up to 12 Mb/s
Manufacturer: STMicroelectronics
Location ID: 0x00100000 / 1
Current Available (mA): 500
Current Required (mA): 100
Extra Operating Current (mA): 0<Nástroj qFlipper automaticky provede obnovu firmwaru, pokud zjistí, že je Flipper připojen v režimu DFU.
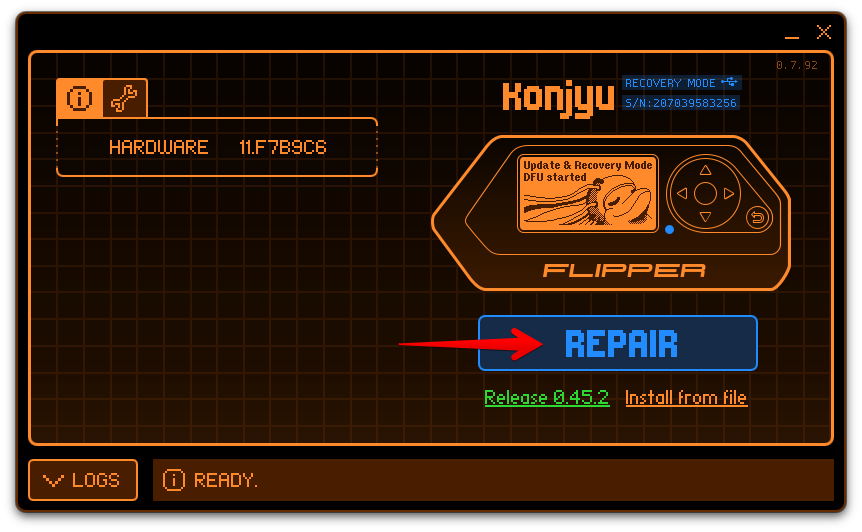
Nástroj qFlipper automaticky detekuje zařízení Flipper v režimu DFU.
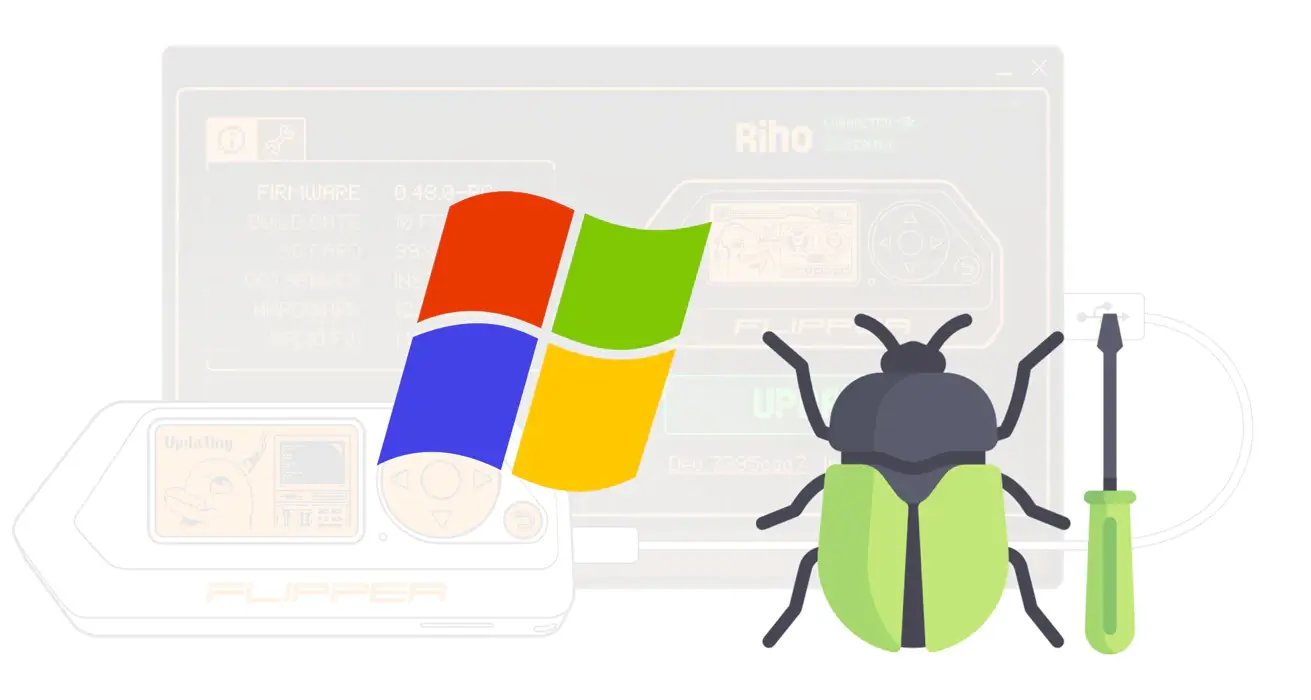
Toto je návod pro uživatele systému Windows, kteří se setkají
s problémy během procesu aktualizace firmwaru Flipper Zero.
Pokud se během procesu upgradu vyskytnou chyby, použijte tohoto průvodce
krok za krokem a ověřte, zda je konfigurace systému správná.
Stáhněte si aplikaci qFlipper: Flipper Zero Firmware Update via qFlipper a nainstalujte ji.
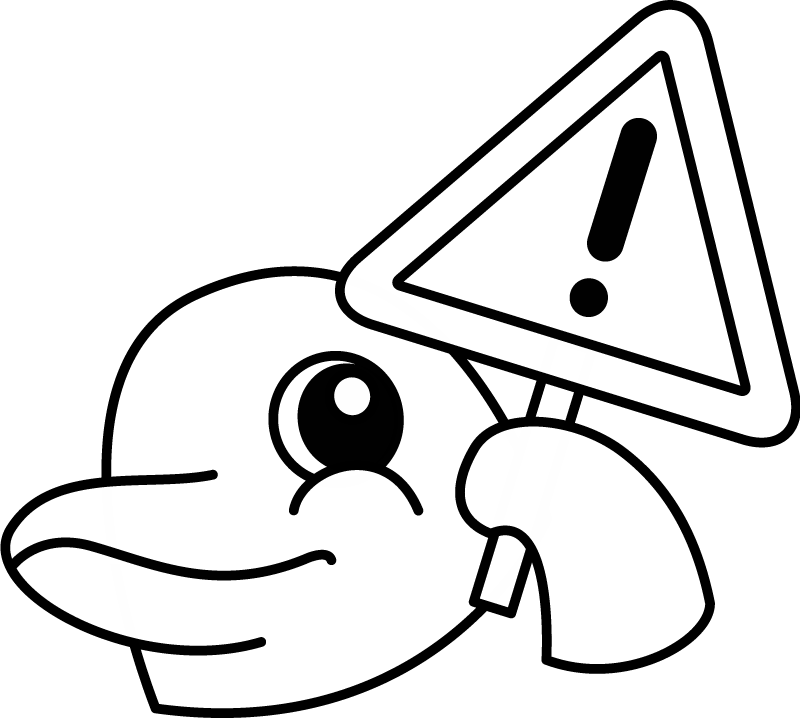
qFlipper podporuje pouze systém Windows 10 a novější. Nefunguje v systémech Windows 7, 8, XP.
Ujistěte se, že máte nejnovější verzi programu qFlipper. Aktualizuje se každý den.
Flipper lze v systému definovat jako dvě různá zařízení:
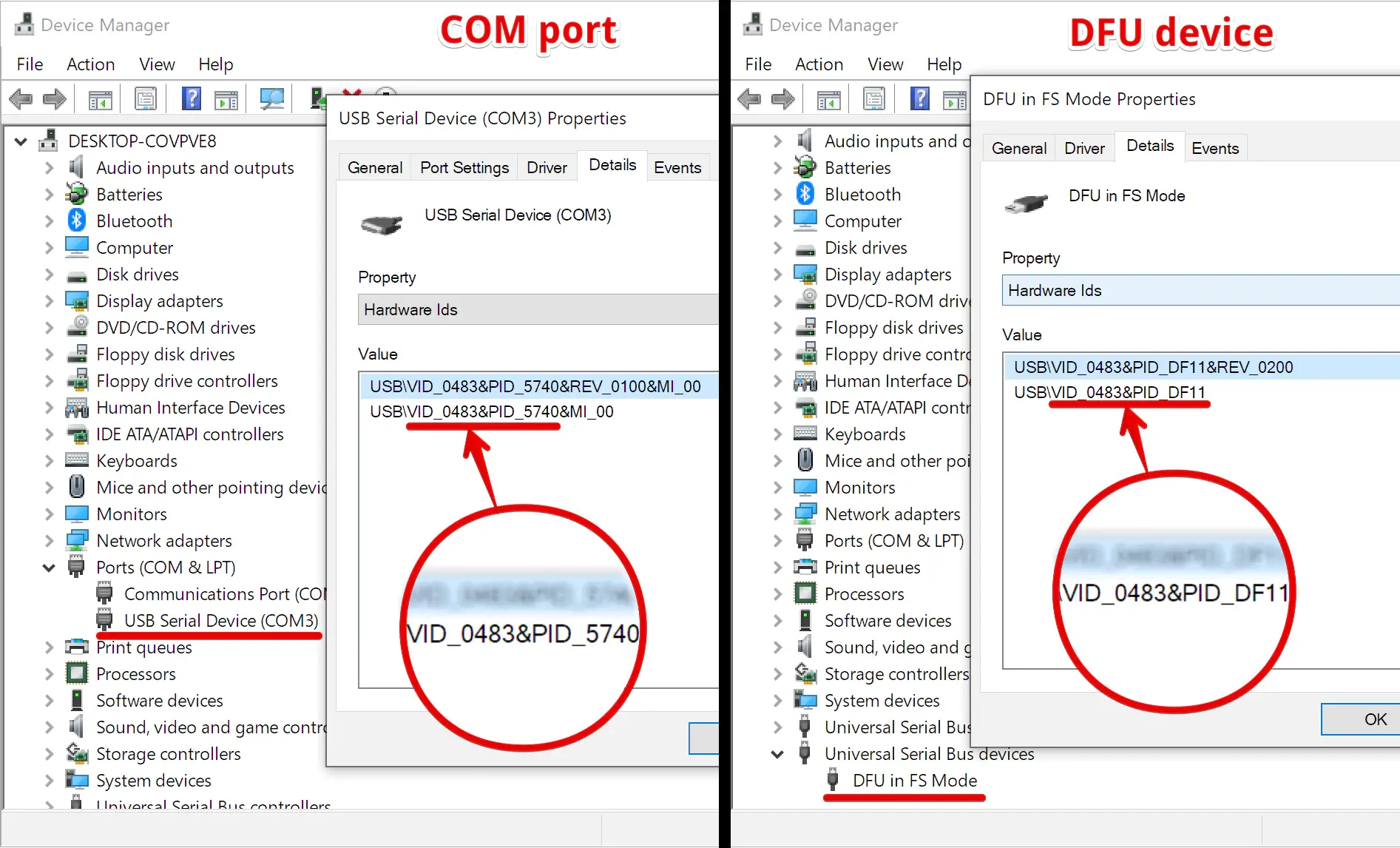
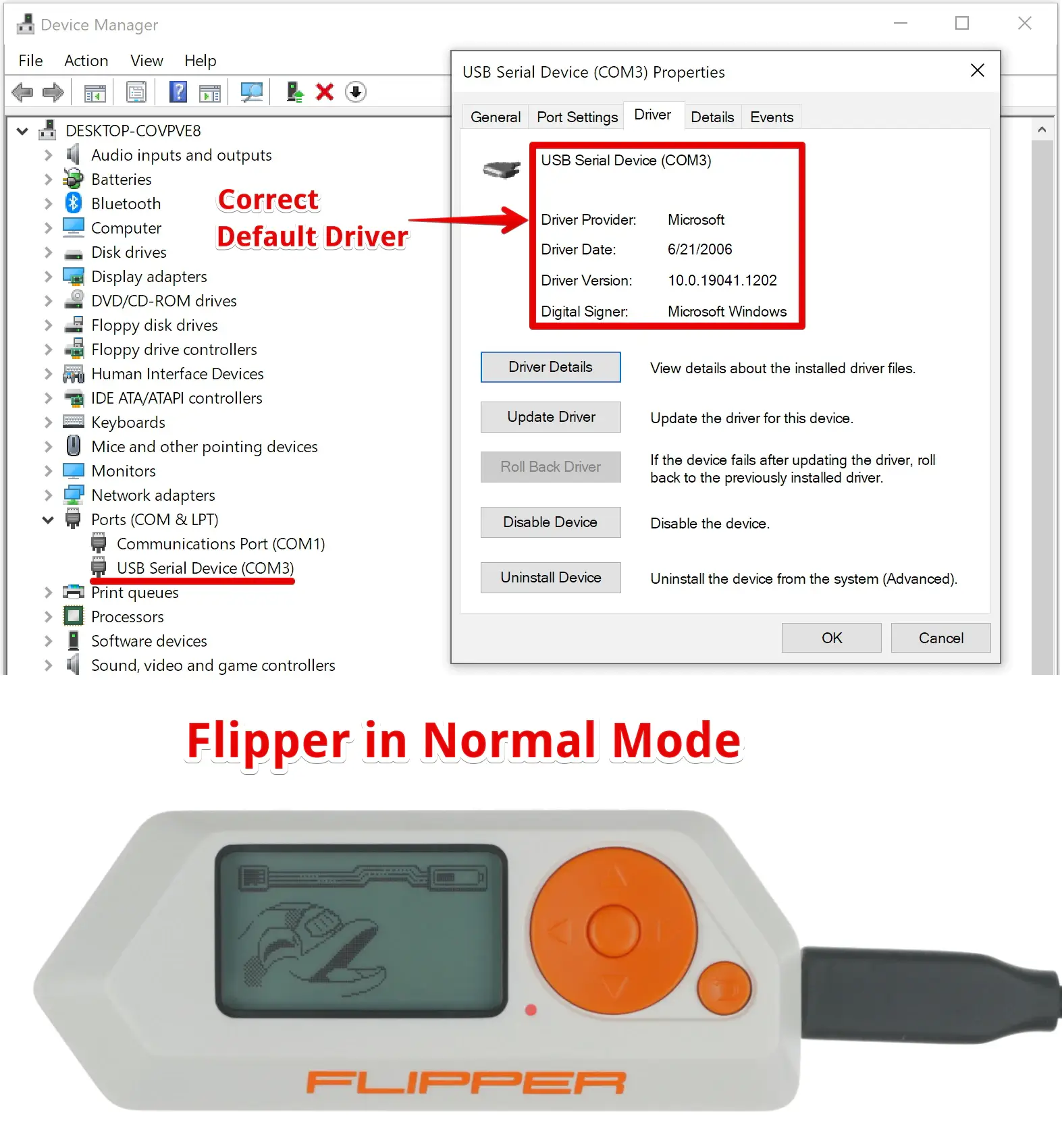
To reboot in DFU mode:
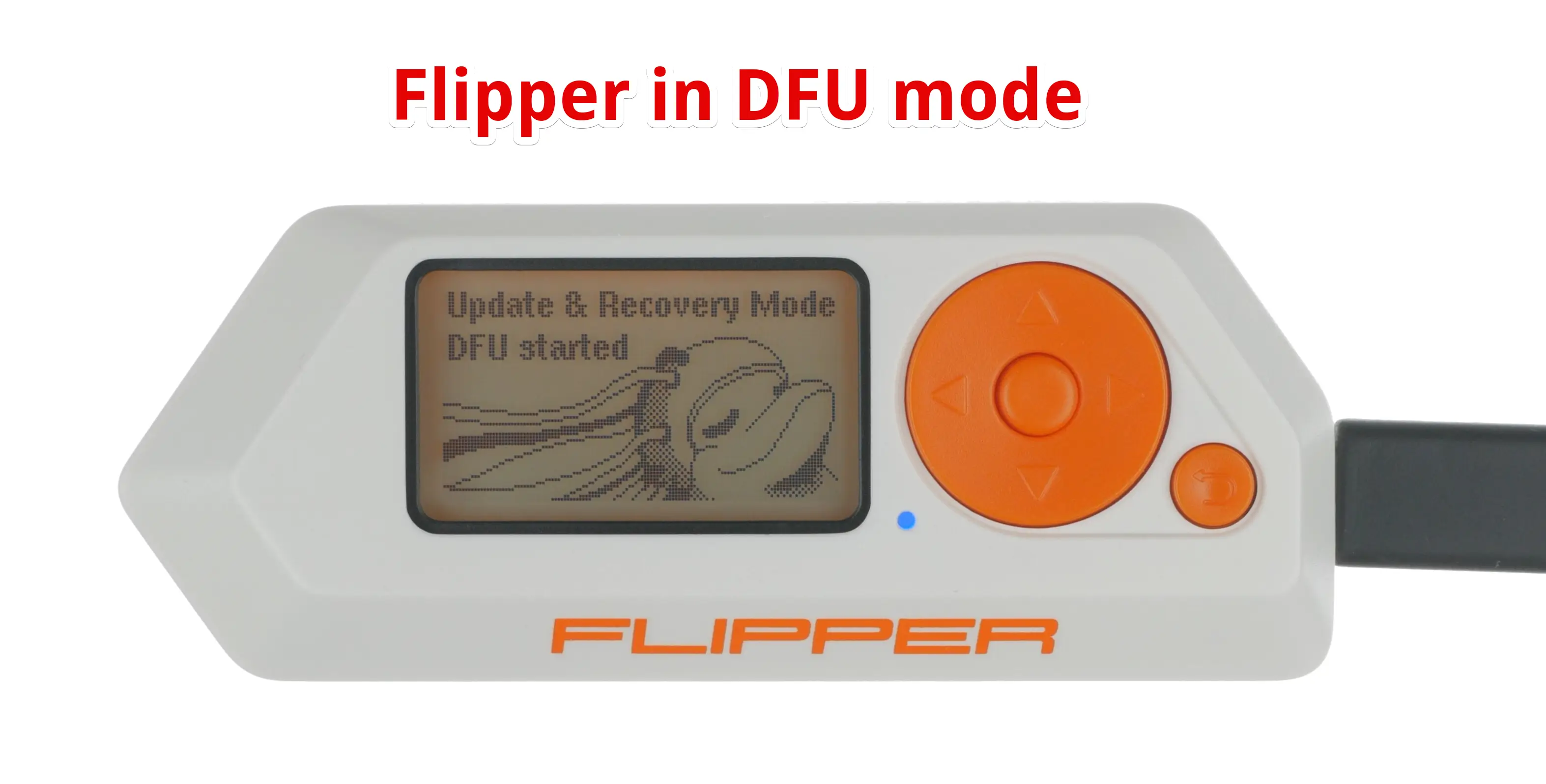
Připojte zařízení Flipper k počítači: Nespouštějte qFlipper
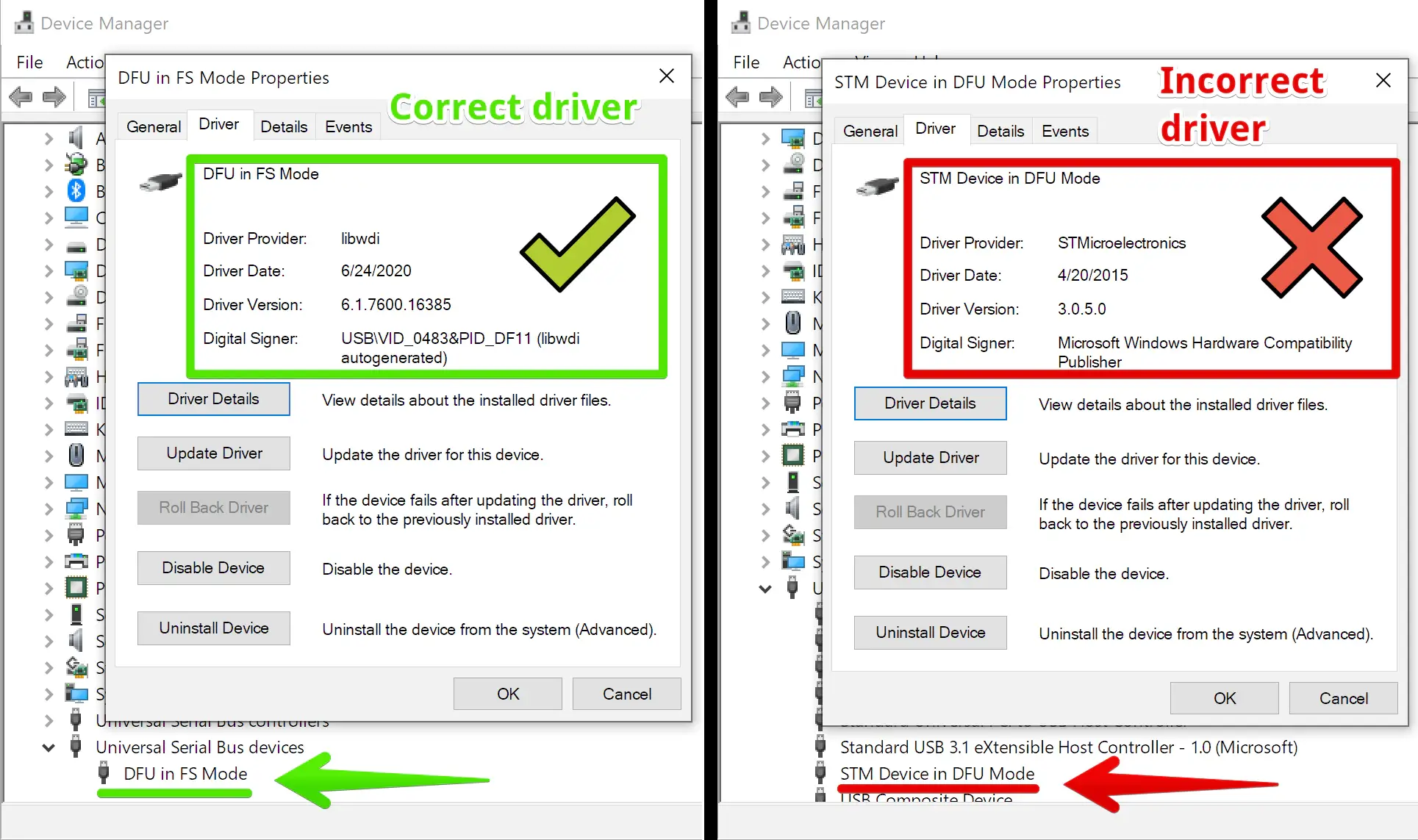
Pokud se zařízení v této sekci nenachází, otevřete ve Správci zařízení řadiče
univerzální sériové sběrnice a vyhledejte položku Zařízení STM v režimu DFU.
Pokud je ovladač nesprávný, přeinstalujte jej:
Systém Windows má chybu, když se dvě různá zařízení COM vážou na stejné číslo portu.
Například dvě zařízení mají obě číslo COM3. Pokud máte tento problém,
zkuste změnit číslo portu COM aplikace Flipper Zero ručně:
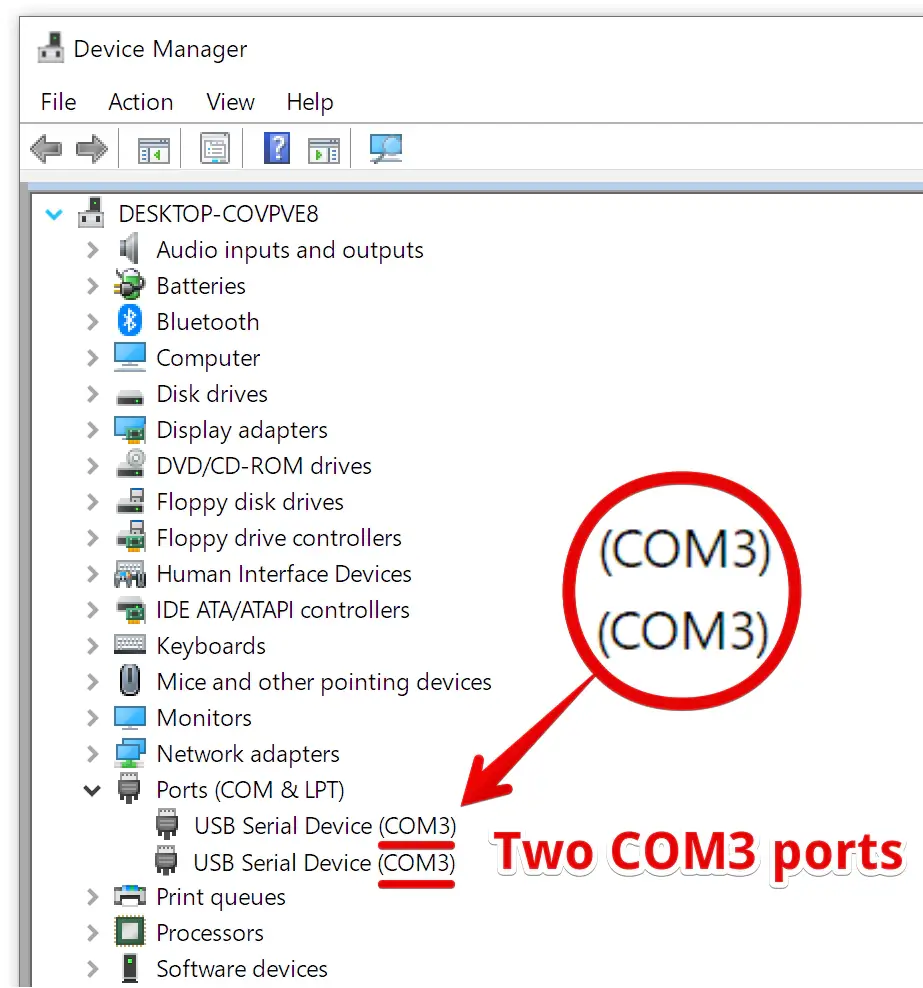
Přejděte do Vlastnosti zařízení → Nastavení portu → Pokročilé a změňte číslo portu na volné:
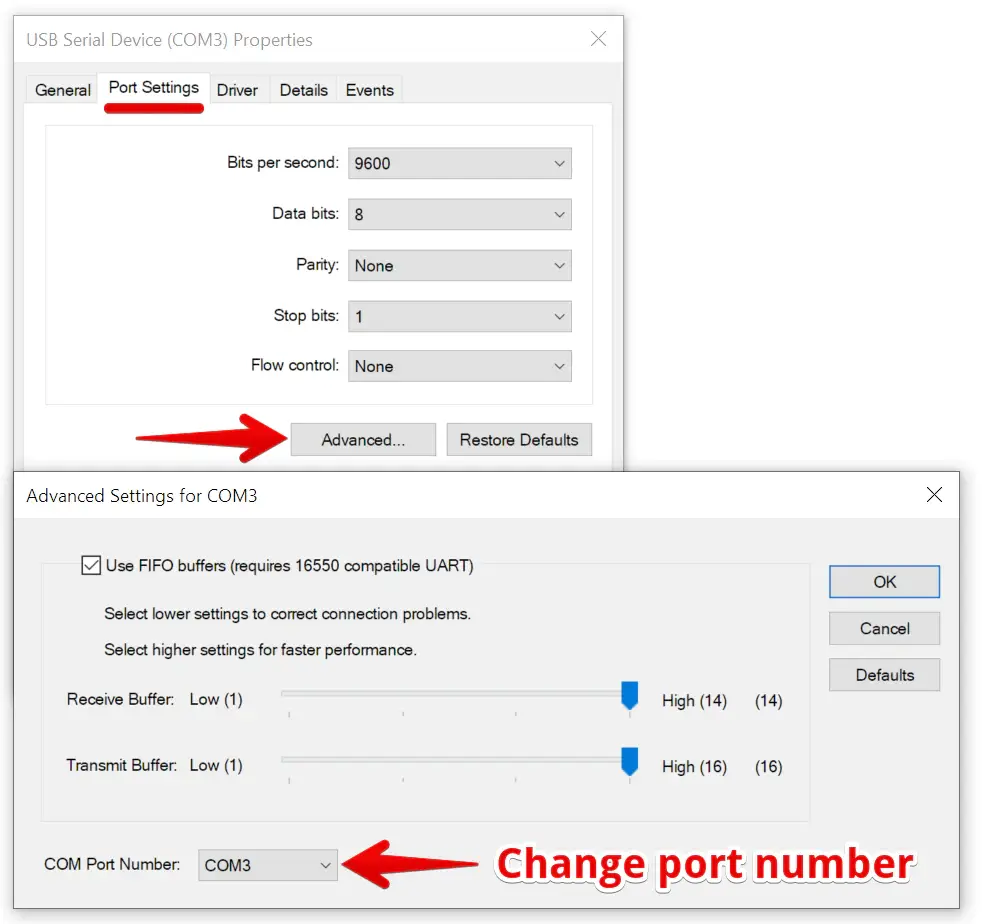
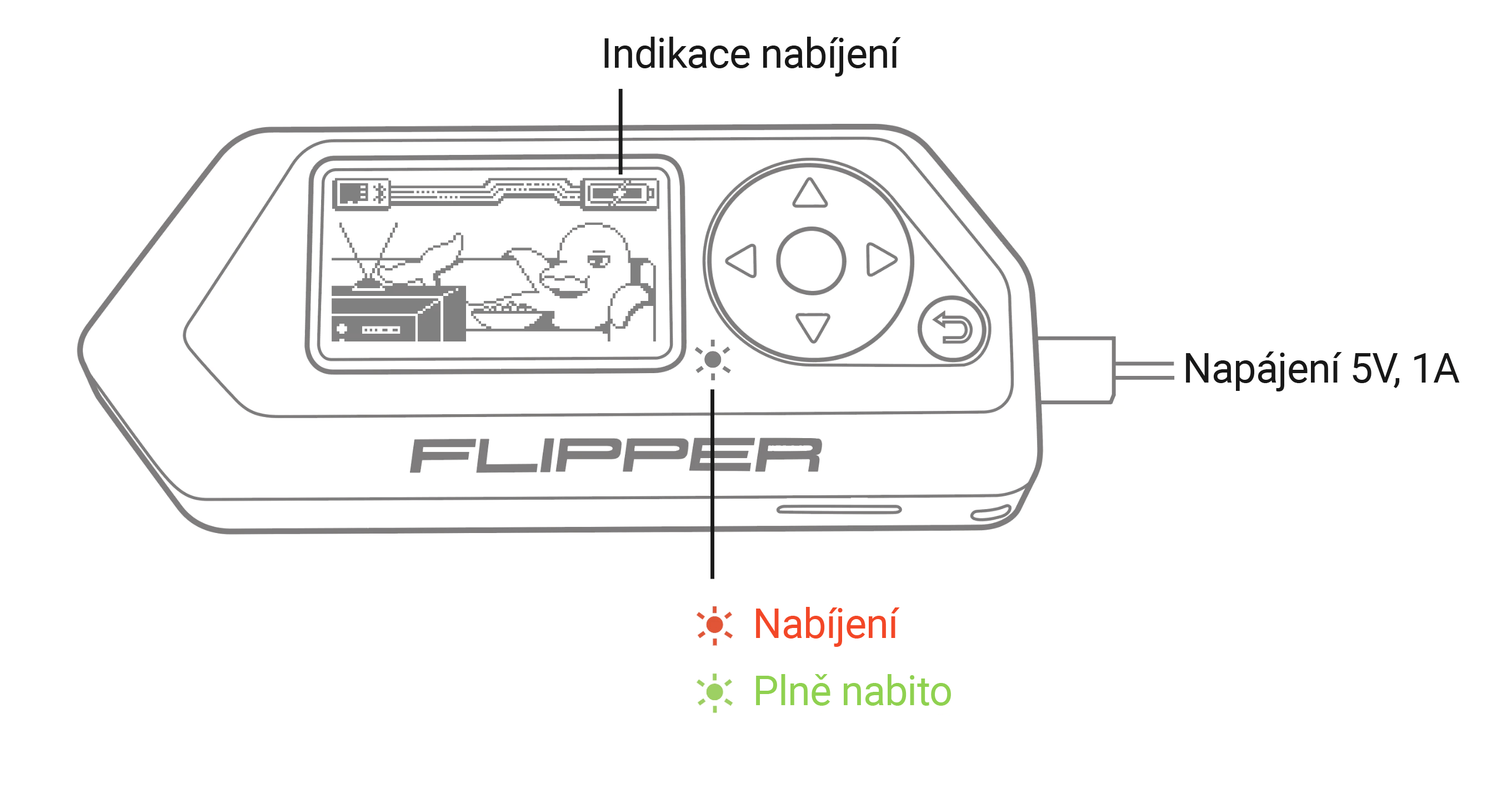
Zařízení podporuje dva režimy napájení: pracovní a transportní (Power off).
| PARAMETR | HODNOTA |
|---|---|
| Kapacita baterie | 2000mAh |
| Provozní napětí | 3.6-4.1v |
| Výdrž | 5-9 dní |
| Plné nabití | 2 hodiny |
| Nabíjecí napětí a proud | 5V, 1A |
| Napájecí konektor | USB Type-C |
| Maximální proud napájení kabelu včetně připojených zařízení |
3A |
Firmware Flipper má vestavěný nástroj, který umožňuje kontrolovat parametry baterie.
Chcete-li zkontrolovat stav baterie:
Zobrazí se obrazovka stavu baterie:
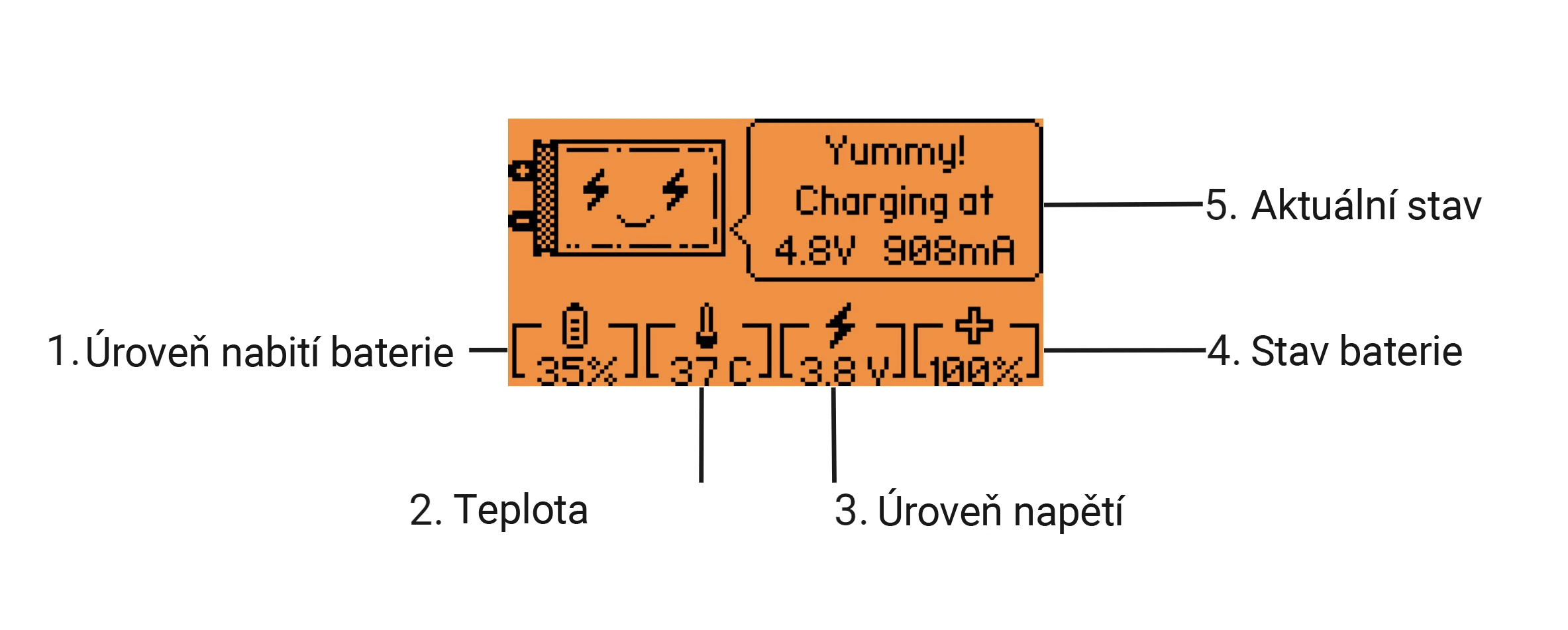
Odpojení je nutné, pokud se zařízení nebude delší dobu používat.
Chcete-li prodloužit životnost baterie, vybijte ji před odpojením na úroveň nabití 40-60 %.
Odpojení zařízení:
Rádiové systémy s frekvenčním rozsahem pod 1 GHz. Manipulace s digitálními bezdrátovými dálkovými ovladači a jejich rádiovými protokoly.
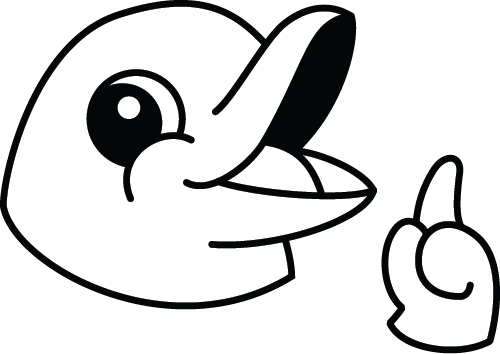
Firmware Flipper podporuje různé provozní frekvence v závislosti na oblasti dodání.
Seznam povolených frekvencí je k dispozici v sekci Frekvence
Pro hardwarovou podporu pracovních frekvencí se používají tři anténní přizpůsobovací cesty.
Každá přizpůsobovací cesta má svou vlastní charakteristiku
a zaručuje provoz na programově dostupných frekvencích.
| Pracovní frekvence čipu TI CC1101 [MHz] | Frekvence dostupné ve firmwaru [MHz] |
|---|---|
| 300-348 | 300; 303.875; 304.250; 315; 318; 390 |
| 387-464 | 418; 433.075; 433.420; 433.920; 434.420; 434.775; 438.900 |
| 779-928 | 868.350; 915; 925 |
Režim čtení je navržen tak, aby pracoval se signály známými nástroji Flipper. V tomto režimu budou klíče přijaty zařízením a automaticky dešifrovány.
Po vstupu do tohoto režimu začne Flipper okamžitě skenovat se standardním nastavením. Výchozí nastavení je 433,92 MHz, modulace AM a šířka kanálu 650 kHz.
Čtení signálu
Pokud víte, na jaké frekvenci dálkový ovladač pracuje,
změňte nastavení tak, aby ji přijímal.
To provedete takto:
Volba frekvence
Chcete-li přijímat signál na neznámé frekvenci, použijte režim Hopping (Přeskakování).
V tomto režimu Flipper velmi rychle přepíná mezi dostupnými frekvencemi a měří úroveň signálu.
Tyto frekvence jsou právě skenovány: 315, 318, 390, 433,92, 868,35 MHz. Časem se může seznam rozšířit.
Jakmile úroveň signálu překročí -90 dbi, přeskakování se zastaví
a Flipper přijímá signál na této frekvenci po dobu jedné sekundy. Poté se přepínání mezi frekvencemi obnoví.
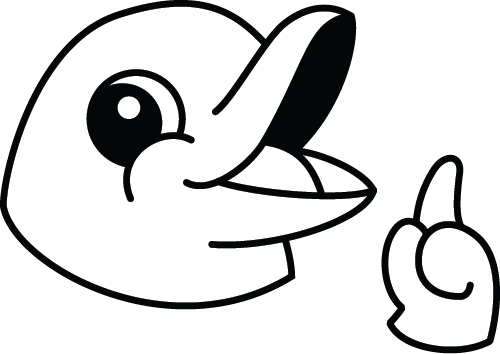
Přepínání mezi frekvencemi trvá určitou dobu, takže signály vysílané v době přepínání mohou být zmeškány. Pro lepší příjem signálu nastavte pevnou frekvenci.
Zapnutí režimu Hopping (Přeskakování):
Povolení režimu Hopping (Přeskakování)
Pokud zařízení nemůže signál zachytit, může používat protokol, který Flipper nezná.
Některé dálkové ovladače pracují s jinou modulací, zkuste ji změnit v nastavení Modulation (Modulace)
Zařízení Flipper podporuje modulaci AM a FM. Z dostupných možností modulace a šířek kanálů můžete vybrat různé:
Ve výchozím nastavení je zvolena modulace AM650, pro změnu:
Přechod z modulace AM na FM
Flipper umí ukládat a přehrávat pouze signály se statickým kódem. Tyto signály jsou označeny přeškrtnutým zámkem. Ukládání signálů:
Uložené klíče lze otevřít v nabídce Sub-GHz → Saved a prostřednictvím rychlého spuštění Archive z hlavní obrazovky.
Uložení statického signálu
Flipper dokáže přehrát jakýkoli uložený signál, který je nahraný
na frekvenci povolené ve vaší zemi.
Informace o povolených frekvencích jsou k dispozici v sekci Frekvence.
Přehrávání uloženého signálu
Flipper dokáže zaznamenat signál v subgHz pásmu v surové podobě
pro pozdější přehrávání a analýzu.
Tuto funkci můžete použít,
pokud signál ještě není podporován aktuální verzí firmwaru.
Před záznamem signálu je nutné správně určit jeho frekvenci.
Použití frekvenčního analyzátoru
Pro správný záznam signálu je nutné zvolit správnou modulaci signálu.
Podrobné informace naleznete v sekci modulace.
Flipper podporuje modulaci AM a FM. Můžete si vybrat ze čtyř možností modulace a šířky kanálu:
Ve výchozím nastavení je zvolena modulace AM650, pro její změnu:
Výběr modulace v režimu čtení RAW
Flipper umí ukládat signály na podporovaných frekvencích.
Záznam a ukládání RAW signálu
Přehrávání uloženého RAW signálu
Frekvenční analyzátor je nutný ke zjištění frekvence dálkového ovládání před jeho analýzou a záznamem.
Pokud již frekvenci znáte, použijte tento návod:
Čtení a Čtení RAW

Zařízení přijímá signály ve všech podporovaných frekvenčních pásmech střídavě a měří jejich úroveň.
Když se objeví signál s úrovní vyšší než -90 dBi, přepínání se zastaví a zařízení najde nosnou frekvenci.
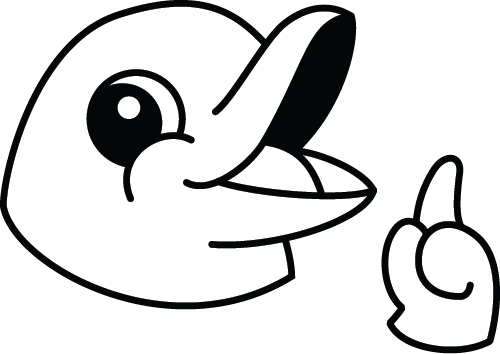
Zobrazené výsledky mohou být nepřesné, vždy existuje určitá chyba, ale bude vám schopen sdělit potřebný frekvenční rozsah. Nejčastěji se jedná o jeden z kanálů v oblíbeném pásmu 315/433/868 MHz.
Zařízení přijímá signály ve všech podporovaných frekvenčních pásmech střídavě a měří jejich úroveň.
Když se objeví signál s úrovní vyšší než -90 dBi, přepínání se zastaví a zařízení najde nosnou frekvenci.
Frekvenční analyzátor
Flipper podporuje několik nastavení modulace signálu.
V režimech Read (Čtení) a Read RAW (Čtení RAW)
jsou k dispozici následující nastavení modulace:
AM270, AM650, FM238, FM476.
Dostupné režimy modulace v režimu Read (Čtení)
Každý režim je kombinací metody modulace signálu a šířky pásma kanálu.
V modelu AM270:
Modulace je proces změny jedné nebo více vlastností periodického tvaru signálu, nazývaného nosný signál, pomocí samostatného signálu, nazývaného modulační signál, který obvykle obsahuje přenášenou informaci.
Flipper podporuje dva typy modulace:
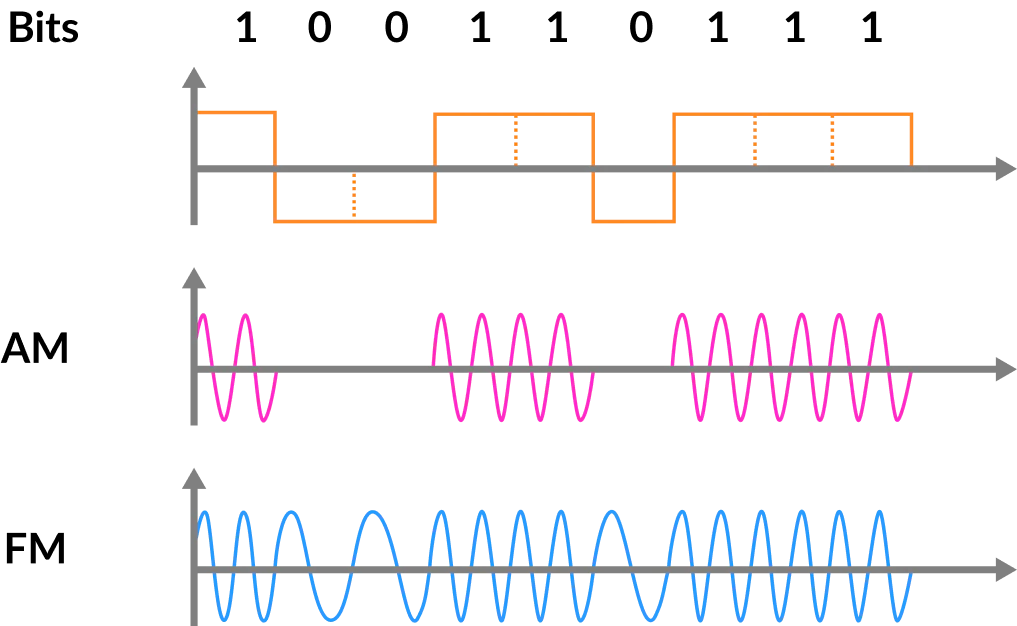
Flipper pracuje s demodulovaným signálem, který byl již převeden
z analogového na digitální pomocí čipu TI CC1101.
Proto je důležité před zahájením analýzy zvolit správnou modulaci, abyste získali správný signál.
Toto nastavení slouží k nastavení mezí příjmu signálu. Je nezbytné pro kvalitní příjem signálu. Každý typ modulace má dvě úrovně šířky pásma/odchylky signálu.
Frekvence dálkového ovládání je ovlivněna nabitím baterie a frekvencí křemíku,
která nemusí mít vždy přesnou úroveň.
Proto mohou dálkové ovladače vysílat signál,
u kterého má frekvence odchylku od uvedené frekvence.
V zařízení Flipper lze použít dva různé druhy šířek pásma signálu/odchylek:
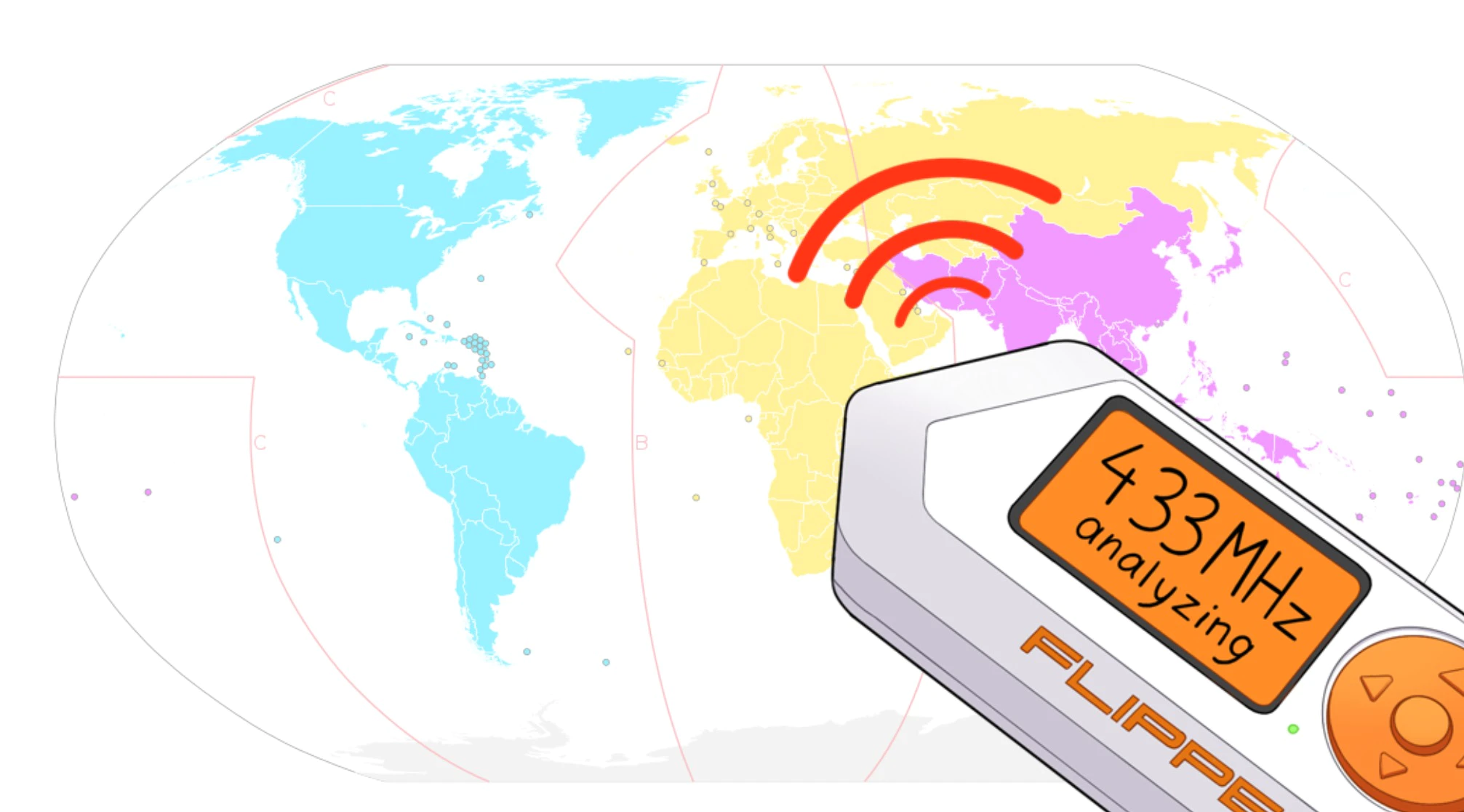
Flipper má tři regionální verze. V každé verzi můžete vysílat signály na těch frekvencích, které jsou povoleny pro civilní použití.
Pokud se pokusíte přehrát uložený soubor na frekvenci, která je v daném regionu zakázána, zobrazí se chybové hlášení:
Existují tři regionální verze:
Chcete-li zjistit, na jaké frekvenci pracuje dálkové ovládání, použijte nástroj Frequency Analyzer (Frekvenční analyzátor).
| Frequency, MHz | EuRu 🇪🇺 🇷🇺 | UsCaAu 🇺🇸 🇨🇦 🇦🇺 | Jp 🇯🇵 |
|---|---|---|---|
| 300.000 | x | x | x |
| 303.875 | x | x | x |
| 304.250 | x | ✅ | x |
| 315.000 | x | ✅ | ✅ |
| 318.000 | x | ✅ | x |
| 390.000 | x | x | x |
| 418.000 | x | x | x |
| 433.075 | ✅ | ✅ | x |
| 433.420 | ✅ | ✅ | x |
| 433.920 | ✅ | ✅ | x |
| 434.420 | ✅ | ✅ | x |
| 434.775 | ✅ | ✅ | x |
| 438.900 | x | x | x |
| 868.350 | ✅ | x | x |
| 915.000 | x | ✅ | x |
| 925.000 | x | ✅ | x |
RFID 125 kHz je technologie používaná v nízkofrekvenčních bezkontaktních rádiových značkách, které se používají v interkomech, systémech kontroly přístupu do kanceláří, jako čipové implantáty pro zvířata atd. Obvykle se používají v systémech, které nevyžadují žádné zvláštní bezpečnostní prvky.
V současné době umí Flipper tyto typy značek číst, ukládat, emulovat a zapisovat:
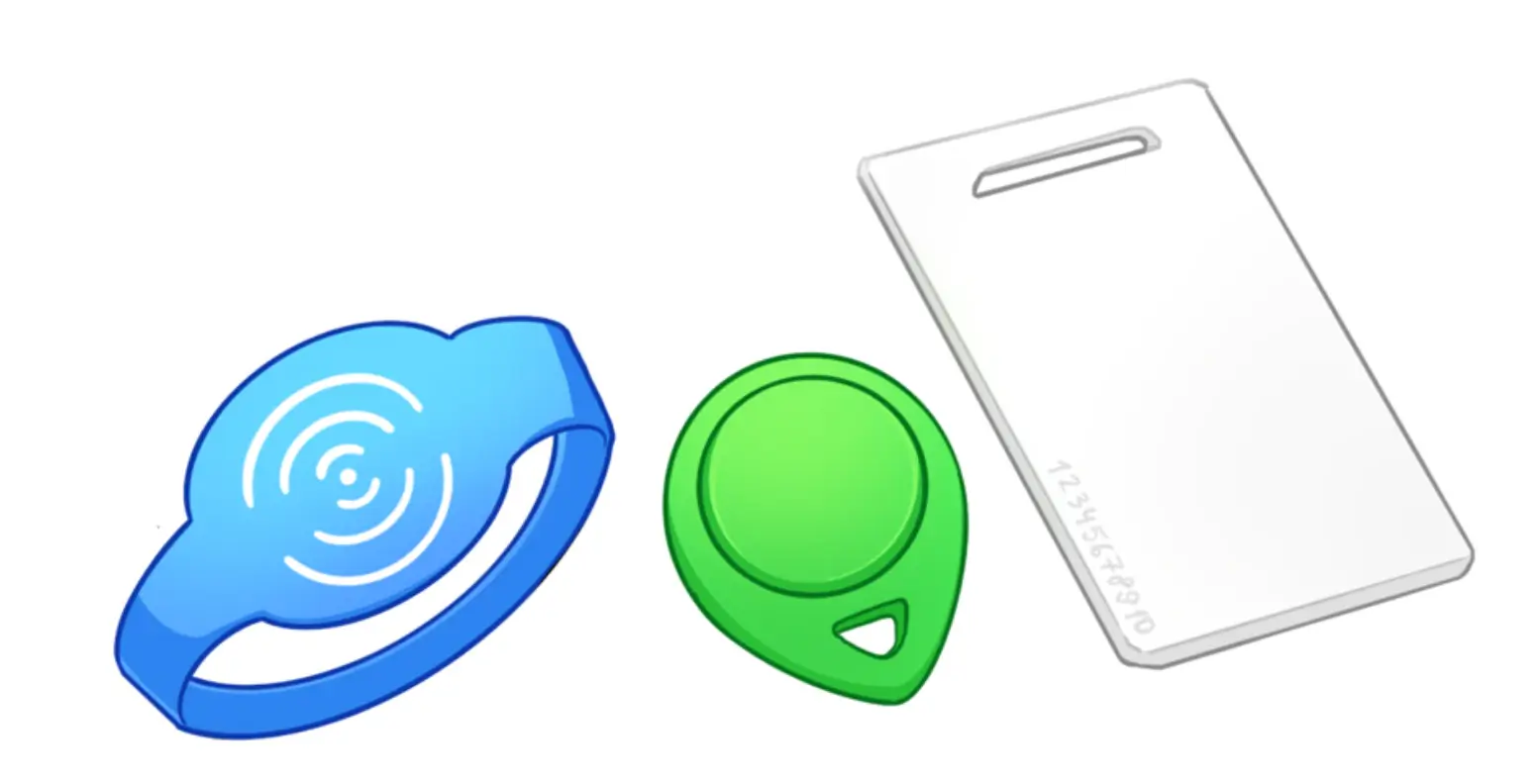
Více informací o této technologii najdete v sekci Vývoj.

Nabídka ručního zadávání karet. Podporované protokoly jsou: EM4100, H10301, I40134
Chcete-li přidat ID karty ručně, přejděte na
125 kHz RFID → Add manually (Přidat ručně) → [PROTOCOL NAME] (NÁZEV PROTOKOLU)
a zadejte jedinečný kód karty.
125 kHz RFID → —Saved (Uložené) → [CARD NAME] (Název karty) → Write (Zapsat)
Existují různé typy přepisovatelných prázdných tagů, které podporují různé protokoly a některé se vyhýbají kontrole čteček. Nejoblíbenějším typem je T5577. Pracují se všemi protokoly, které flipper podporuje: EM4100, HID26, I40134.
Chcete-li kartu emulovat, přejděte 125 kHz RFID → —Saved (Uložené) → [CARD NAME] (Název karty) → Emulate (Emulovat)
Některé čtečky mohou duplicitní klíč detekovat tak,
že se před čtením pokusí klíč přepsat, a proto odstraní správný kód.
To se netýká emulace flipperu, protože čtečka nebude moci
přepsat jeho kód (funguje jako tag pouze pro čtení).
Chcete-li přečíst kartu s nízkou frekvencí,
musíte otevřít 125 kHz RFID → —Read
(Čtení) a dotknout se tagu zadní stranou flipperu.
Flipper rozpozná protokol a zobrazí jeho název a ID karty. Flipper
se pokusí přečíst tag pomocí všech známých typů protokolů
s různými modulacemi najednou, takže čtení může trvat několik sekund.
Vysokofrekvenční čipové karty 13,56 MHz. Čtení, napadení, zápis a emulace karet NFC.
Infračervené signály používané v televizorech, audiosystémech, klimatizacích a dalších zařízeních. Čtení a emulace infračervených dálkových ovladačů.
Obecné Účelové I/O piny pro připojení hardwarových modulů. Fyzické kabelové připojení přes UART, SPI, I2C.
Dallaské dotykové paměťové klávesy (1-Wire). Čtení, zápis a emulace elektronických kláves iButton vyžadujících fyzický kontakt.
Emulování klávesnice PC za účelem injektování stisků kláves přes USB Rubber Ducky's scriptable payloads language.
Mobilní aplikace Flipper pro Android/iOS umožňují rozšířené ovládání zařízení: aktualizaci firmwaru, sdílení klíčů a další funkce.
Vývoj softwaru a hardwaru. Dokumentace API systému, příklady kódu, ladění, schémata desek plošných spojů.
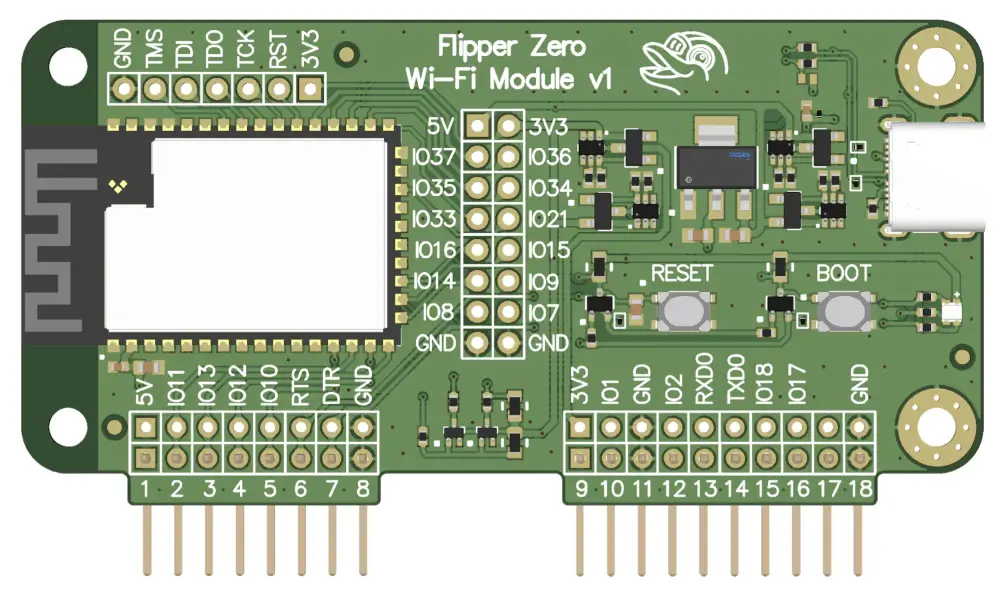
Wi-Fi modul Flipper Zero je ladicí program a programátor pro Flipper Zero. Nahrazuje ladicí modul ST-Link. Je založen na modulu ESP32-S2 a open-source projektu firmwaru Black Magic Probe. Dokáže flashovat a ladit různé mikroprocesory a mikrokontroléry (včetně toho, který se používá ve Flipper Zero) prostřednictvím Wi-Fi nebo USB. Tento modul může také fungovat jako adaptér USB-UART.
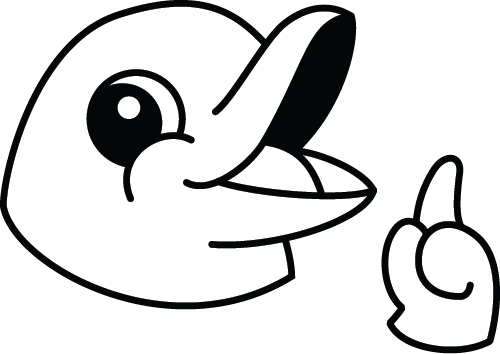
Wi-Fi modul slouží k flashování a ladění firmwaru v zařízení Flipper Zero.
Standardní firmware modulu neobsahuje funkce analýzy sítě Wi-Fi a testování průniku.
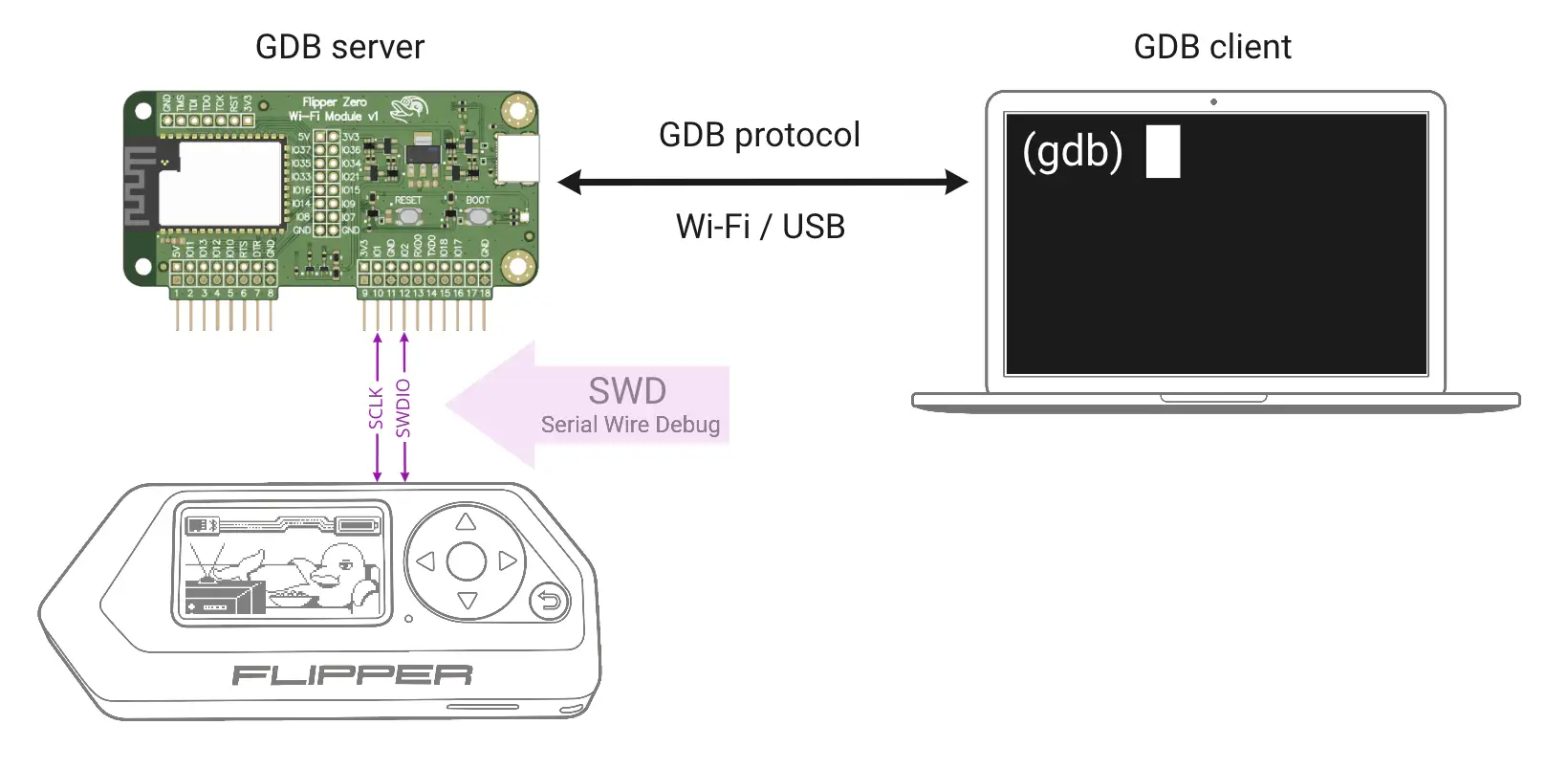
Server GDB běží na modulu Wi-Fi a řídí provádění programů na procesoru Flipper Zero.
Ovládá jej uživatel na počítači připojeném k modulu prostřednictvím Wi-Fi nebo USB.
Výměna dat mezi modulem Wi-Fi a modulem Flipper Zero probíhá prostřednictvím rozhraní Serial Wire Debug.
K tomuto účelu se používají piny 10 - Serial Clock a 12 - Serial Wire Debug I/O na GPIO.
Wi-Fi modul lze k počítači připojit dvěma způsoby:
Wi-Fi modul může pracovat vždy pouze v jednom z režimů Wi-Fi. Pokud se nepřipojí ke známé síti, můžete režim přístupového bodu zapnout provedením obnovení továrního nastavení.Wi-Fi modul Debugger slouží k ladění firmwaru zařízení Flipper Zero. Chcete-li začít pracovat s modulem Wi-Fi Debugger Module, musíte si do počítače nainstalovat nástroje pro sestavování a ladění, například GDB, GCC atd. Poté můžete sestavit firmware zařízení, připojit zařízení k počítači jedním z níže uvedených způsobů a spustit GDB.
Aby ladicí program pracoval správně, musí být verze firmwaru v zařízení a v souborech používaných ladicím programem stejná. Pokud plánujete ladění vlastního firmwaru, musíte si nainstalovat nástroje potřebné k jeho sestavení. Tuto možnost doporučujeme těm, kteří nemají s laděním žádné zkušenosti. Pokud již máte nainstalované ladicí nástroje, můžete potřebné soubory ladicího programu získat z našeho serveru.
V tomto příkladu je použito Ubuntu 22.04.
Příkazy s předponou # je třeba spouštět jako root, zatímco příkazy s předponou $ lze spouštět jako uživatel.
Nainstalujte
# toolchain="gcc-arm-none-eabi-10.3-2021.10"
# toolchain_package="$toolchain-$(uname -m)-linux"
# wget -P /opt "https://developer.arm.com/-/media/Files/downloads/gnu-rm/10.3-2021.10/$toolchain_package.tar.bz2"
# tar xjf /opt/$toolchain_package.tar.bz2 -C /opt
# rm /opt/$toolchain_package.tar.bz2
# for file in /opt/$toolchain/bin/* ; do ln -s "${file}" "/usr/bin/$(basename ${file})" ; done<Nainstalujte
Nainstalujte
Nainstalujte
Aby debugger fungoval pomocí USB, je třeba nastavit pravidla přístupu Udev deivce. Za tímto účelem vytvořte soubor s pravidly:
SUBSYSTEMS=="usb", ATTRS{idVendor}=="1d50", ATTRS{idProduct}=="6018", GROUP="plugdev", MODE="0666"
SUBSYSTEMS=="usb", ATTRS{idVendor}=="303a", ATTRS{idProduct}=="40??", GROUP="plugdev", MODE="0666"
<Znovu načtěte pravidla Udev:
Všechny potřebné nástroje pro sestavení firmwaru lze
v systému macOS nainstalovat pomocí správce balíčků
Brew.
Náš repozitář již obsahuje seznam všech potřebných komponent v
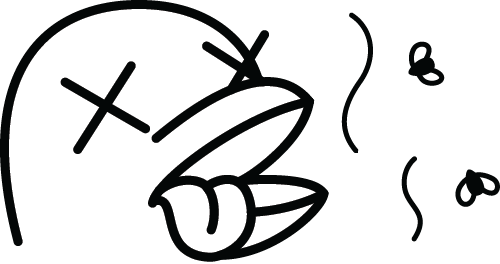
Pro procesory Apple Silicon (M1, M1 Pro atd.) neexistuje verze GDB s podporou jazyka Python. Stále funguje jako debugger, ale konzolové příkazy si musíte psát sami.
Ujistěte se, že máte nainstalovaný program Brew. Naklonujte úložiště Flipper Zero a spusťte instalaci řetězce nástrojů.
$ git clone --recursive https://github.com/flipperdevices/flipperzero-firmware.git
$ cd flipperzero-firmware
$ brew bundle --verbose<Pokud plánujete ladění oficiálního firmwaru a nechcete instalovat nástroje pro sestavení, můžete si všechny potřebné soubory stáhnout z našeho aktualizačního serveru . Najdete mezi nimi binární soubory firmwaru a soubor elf používaný ladicím programem. Soubory si stáhněte:
flipper-z-f7-firmware-***.elf
flipper-z-f7-full-***.bin
flipper-z-f7-full-***.dfu
flipper-z-f7-full-***.json<Kde
Umístěte je do složky místního úložiště
Naklonujte úložiště do počítače a sestavte firmware Flipper Zero:
$ git clone https://github.com/flipperdevices/flipperzero-firmware.git
$ cd flipperzero-firmware
$ ./fbt<Před spuštěním GDB je třeba zvolit jednu ze dvou metod připojení:
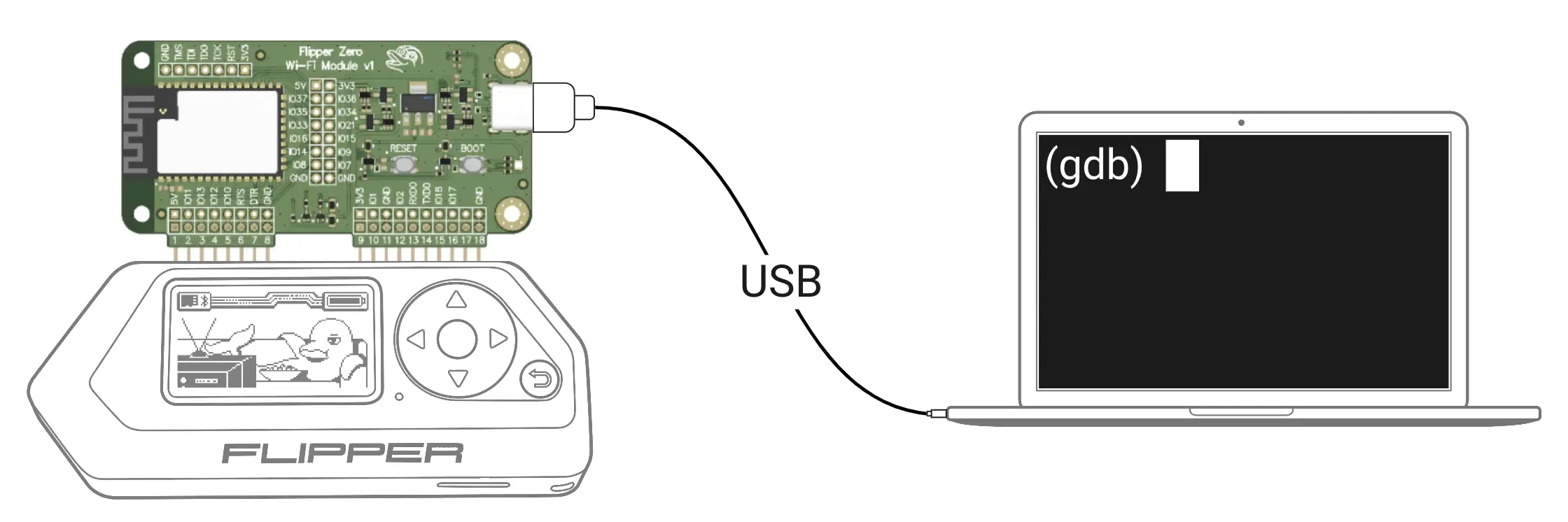
Spusťte v terminálu příkaz
$ ls /dev/ttyACM*
/dev/ttyACM0
/dev/ttyACM1<Spusťte v terminálu příkaz
Připojte modul k počítači pomocí kabelu USB. Po připojení modulu k počítači budou v systému detekovány dva sériové porty:
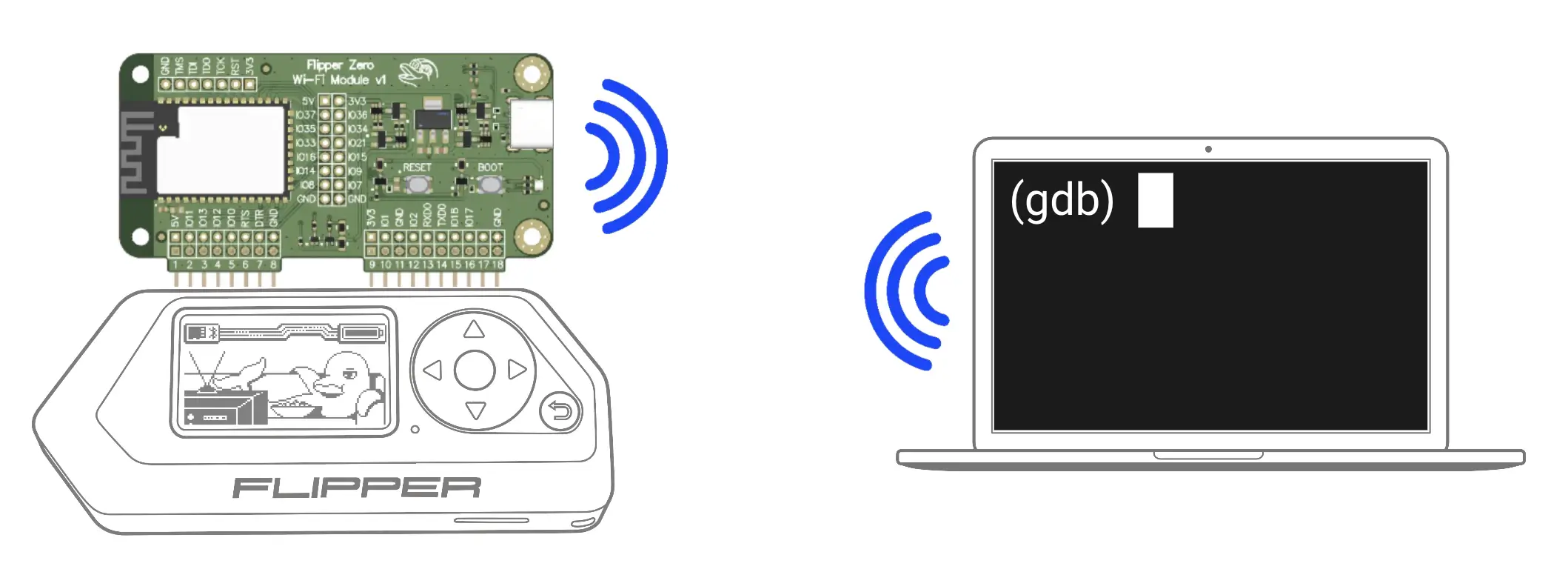
Připojení Wi-Fi má dva provozní režimy:
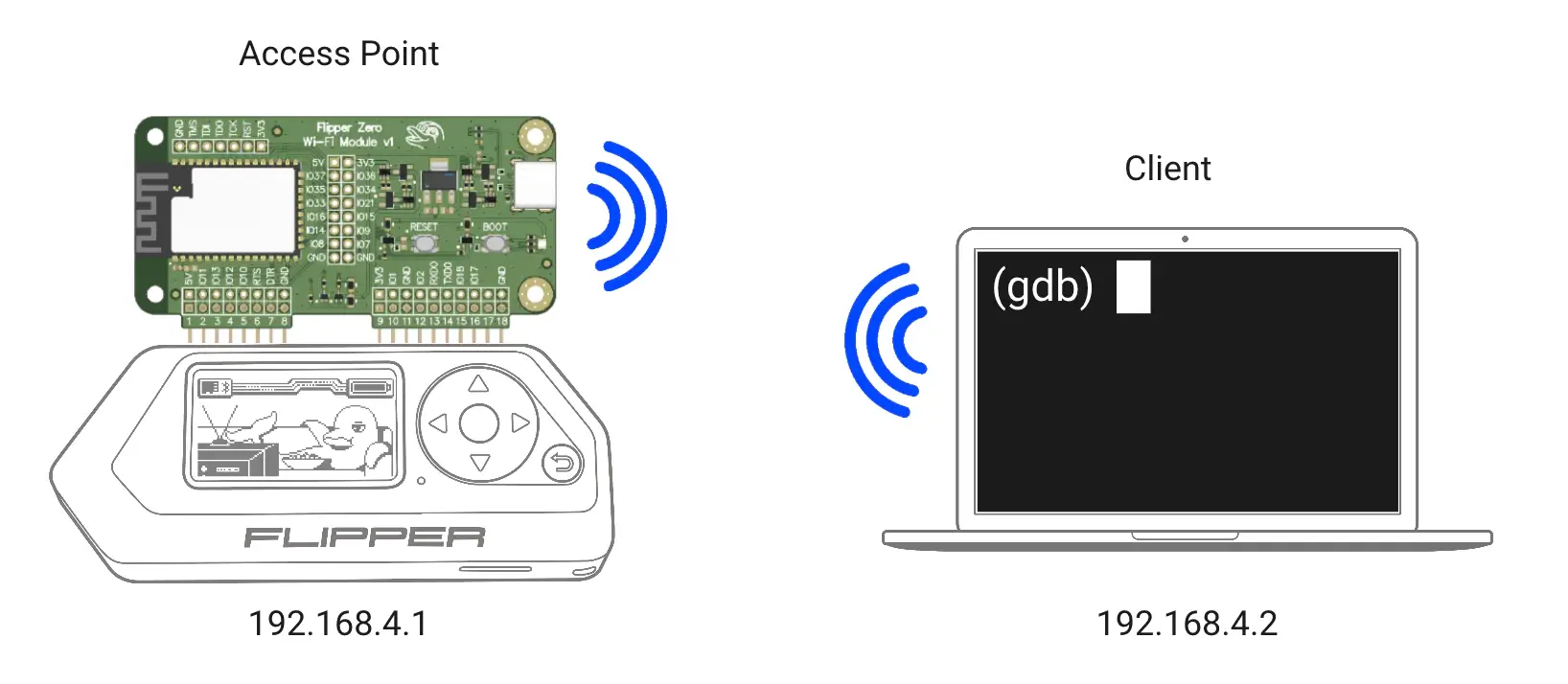
Připojení k síti Wi-Fi vysílané modulem:
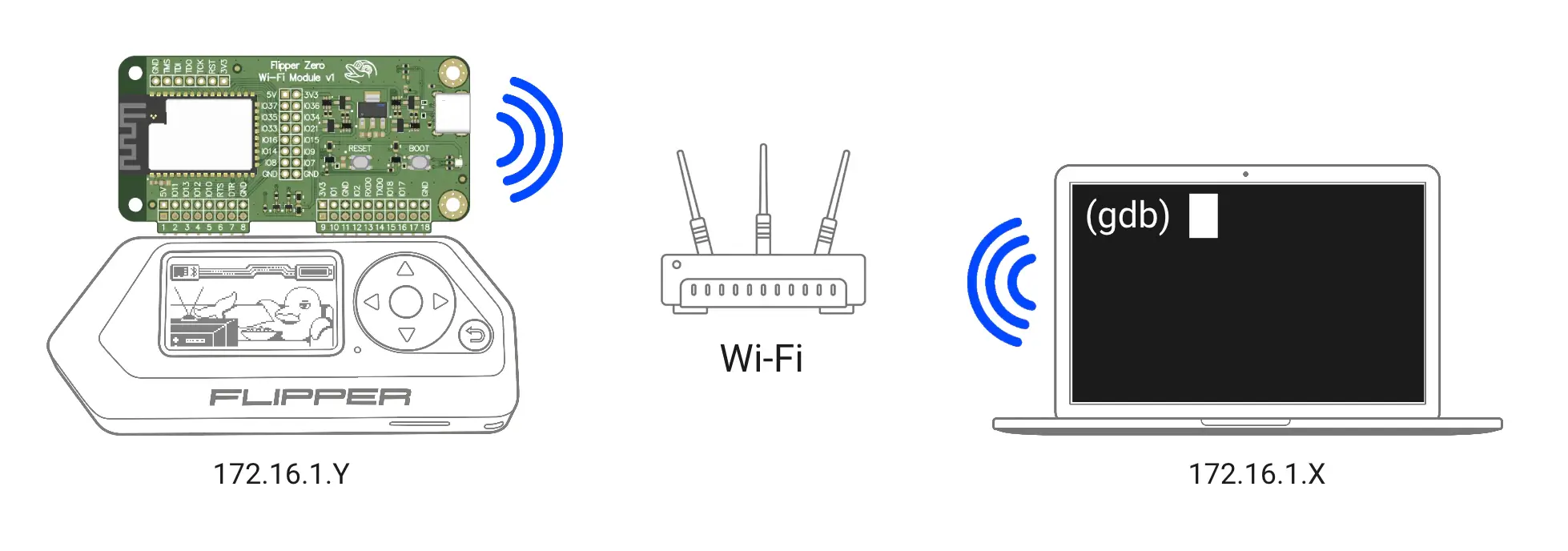
Chcete-li se připojit k existující síti Wi-Fi, postupujte podle následujících kroků:
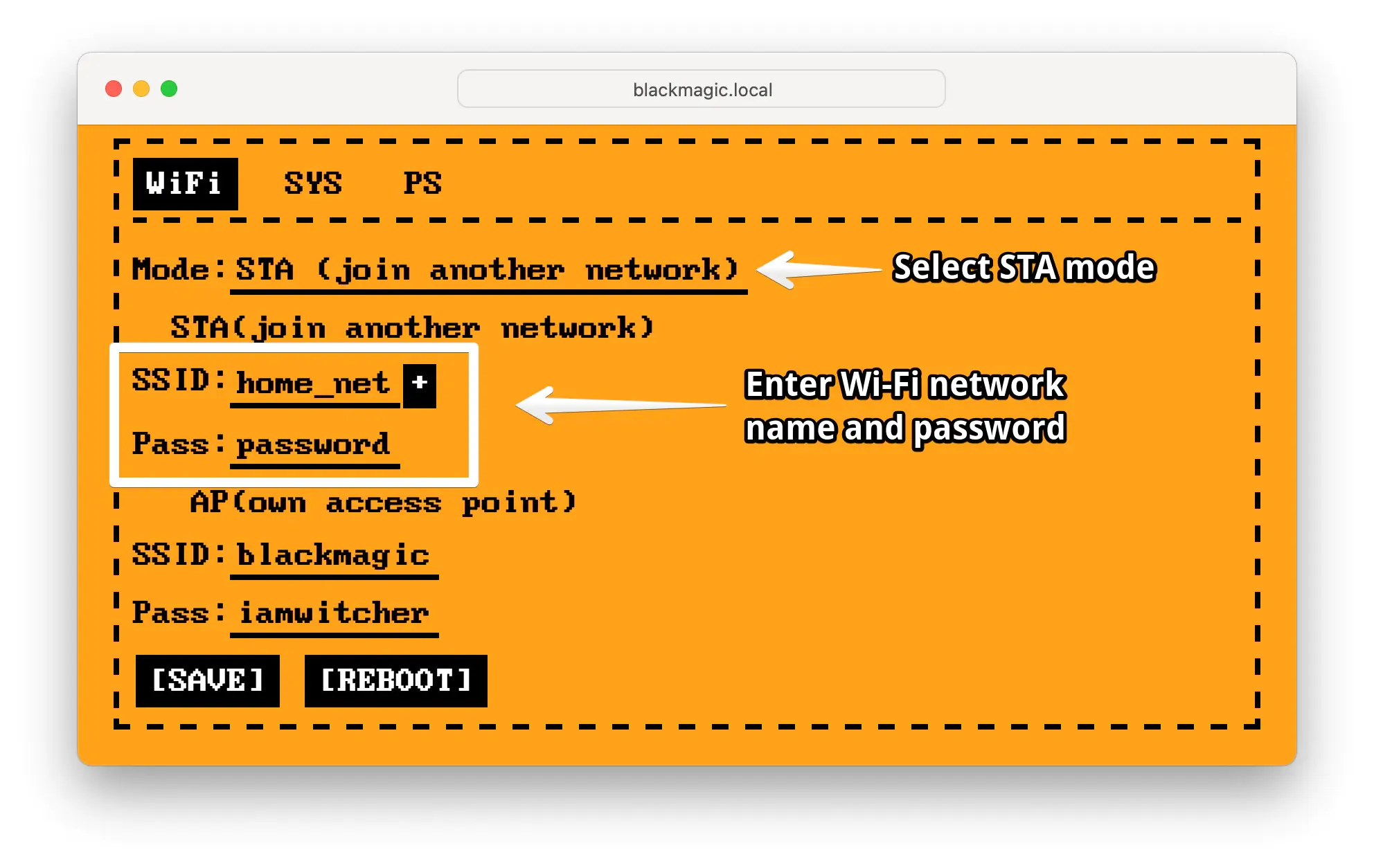
Příklad nastavení pro připojení ladicího programu k existující síti home_net
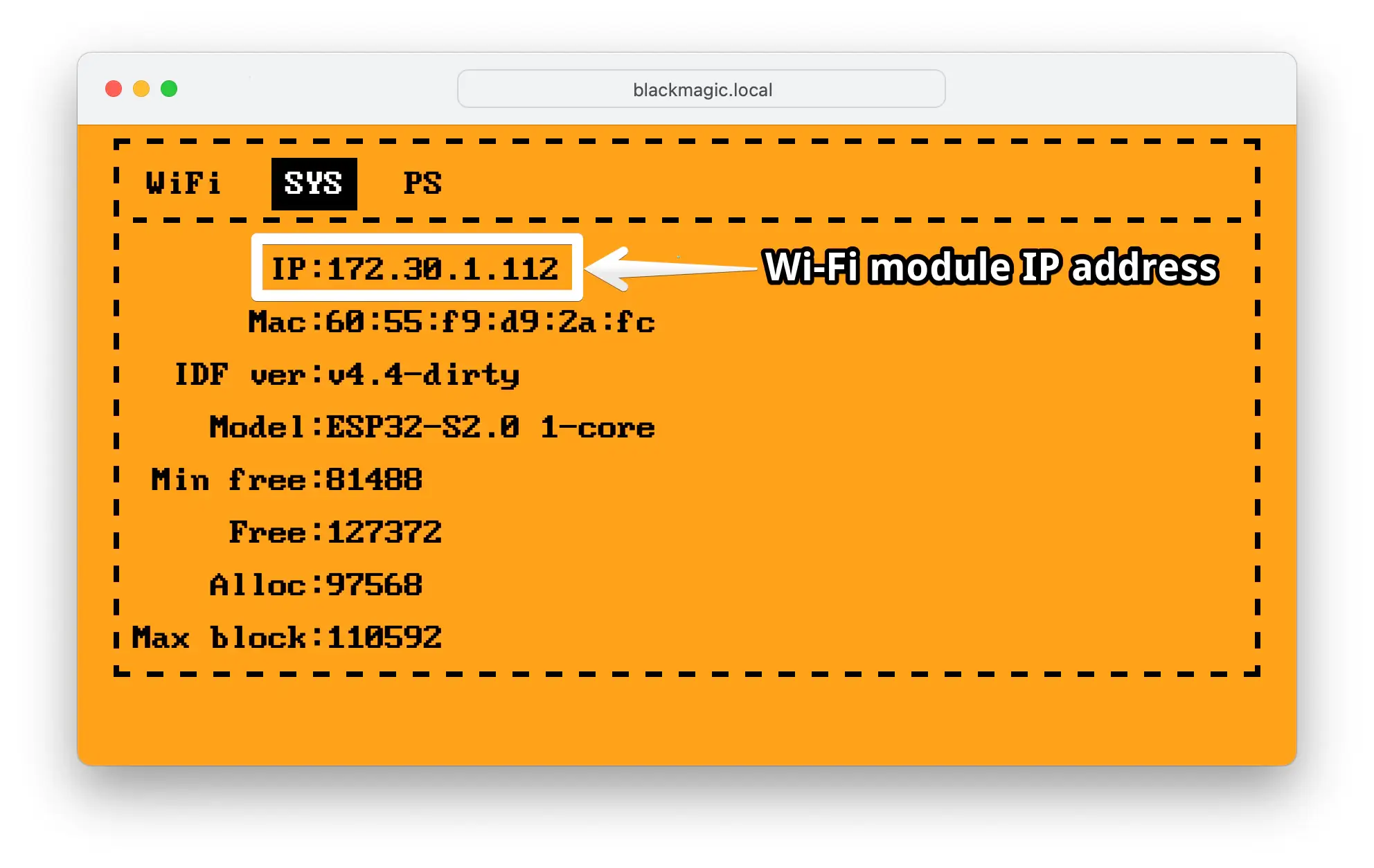
Otevřete terminál a spusťte příkaz podle způsobu připojení:
Wi-Fi modul může pracovat vždy pouze v jednom z režimů Wi-Fi. Pokud se nepřipojí ke známé síti, můžete povolit režim přístupového bodu provedením obnovení továrního nastavení.
Obnovení nastavení modulu Wi-Fi Debugger:
Po obnovení nastavení Wi-Fi se modul přepne do režimu přístupového bodu a bude dostupný pomocí standardního síťového názvu a IP adresy.
Jednoduchý příklad práce s GDB je uveden zde. Samotný proces ladění je příliš složitý na to, abychom se jej učili krok za krokem, vyžaduje již existující znalosti a zkušenosti s vývojem softwaru.
Chcete-li se s GDB seznámit blíže, můžete si na webu vyhledat další příručky, například Debugging with GDB.
Aby ladicí program fungoval správně, měl by se firmware v zařízení shodovat se soubory firmwaru v počítači. Abyste toho dosáhli, může být nutné provést flashování zařízení Flipper Zero. Více informací o tom, jak zkompilovat nebo získat potřebné soubory firmwaru, najdete v sekci První spuštění.
Chcete-li do zařízení Flipper Zero nahrát firmware, spusťte příkaz
(gdb) load
Loading section .isr_vector, size 0x13c lma 0x8000000
Loading section .text, size 0xa92a4 lma 0x8000140
Loading section .rodata, size 0x24e18 lma 0x80a93e8
Loading section .ARM, size 0x8 lma 0x80ce200
Loading section .init_array, size 0x58 lma 0x80ce208
Loading section .fini_array, size 0x4 lma 0x80ce260
Loading section .data, size 0x5f4 lma 0x80ce264
Start address 0x08090928, load size 845904
Transfer rate: 24 KB/sec, 968 bytes/write.
< Spusťte příkaz
(gdb) compare-sections
Section .isr_vector, range 0x8000000 -- 0x800013c: matched.
Section .text, range 0x8000140 -- 0x80a93e4: matched.
Section .rodata, range 0x80a93e8 -- 0x80ce200: matched.
Section .ARM, range 0x80ce200 -- 0x80ce208: matched.
Section .init_array, range 0x80ce208 -- 0x80ce260: matched.
Section .fini_array, range 0x80ce260 -- 0x80ce264: matched.
Section .data, range 0x80ce264 -- 0x80ce858: matched.
< Pokud se data sektoru neshodují, zobrazí se zpráva
Po dokončení nahrávání se provádění firmwaru pozastaví na samém začátku.
Displej bude prázdný a LED dioda nebude svítit.
Chcete-li spustit provádění programu a aby se zařízení spustilo,
spusťte příkaz
Podívejme se, jak se ladí aplikace v zařízení, například aplikace Přehrávač hudby. Ta se nachází v menu Plugins (Zásuvné moduly) → Music Player (Přehrávač hudby).
K tomu je třeba umístit bod breakpoint (přerušení), který po dosažení zastaví provádění kódu a umožní vám pozorovat stav kódu a jeho vnitřní fungování. Poté spustíte přehrávač hudby pomocí menu zařízení.
Spusťte příkaz
(gdb) list music_player_app
288
289 free(instance->model);
290 free(instance);
291 }
292
293 int32_t music_player_app(void* p) {
294 MusicPlayer* music_player = music_player_alloc();
295
296 string_t file_path;
297 string_init(file_path);
<Funkce se nachází na řádku 293, nastavíme bod přerušení příkazem
Nyní zvedněte zařízení Flipper Zero, otevřete nabídku aplikace a přejděte na položku Plugins (Zásuvné moduly) → Music Player. Spustí se bod přerušení. Program se automaticky zastaví a zařízení přestane reagovat na jakýkoli vstup.
Kód můžete spustit řádek po řádku příkazem
(gdb) n
294 MusicPlayer* music_player = music_player_alloc();
(gdb) n
^[[A297 string_init(file_path);
(gdb) n
300 if(p) {
(gdb) n
303 string_set_str(file_path, MUSIC_PLAYER_APP_PATH_FOLDER);
(gdb) n
^[[A
305 DialogsApp* dialogs = furi_record_open("dialogs");
(gdb) n
306 bool res = dialog_file_browser_show(
(gdb) n
315 furi_record_close("dialogs");
<Pomocí příkazu
(gdb) info locals
music_player =
file_path = {{u = {heap = {size = 0, alloc = 2779096485}, stack = {
buffer = "\000\000\000\000\245\245\245\245"}},
ptr = 0x2000ef28 "\002"}}
< Chcete-li ukončit práci s GDB, spusťte příkaz
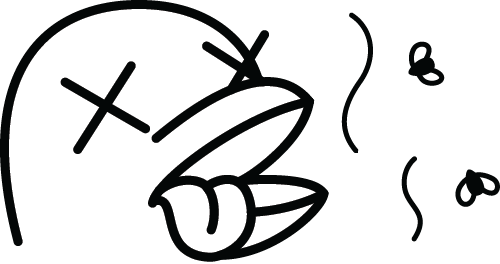
Pokud se po práci s GDB zařízení nezapne, stiskněte a podržte tlačítko ZPĚT a počkejte 30 sekund.
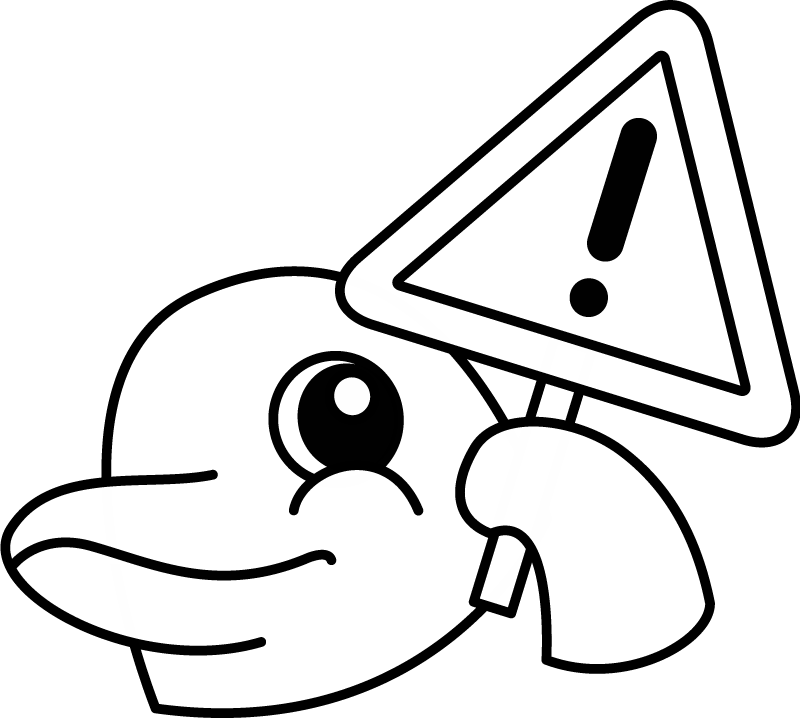
Záznamy lze zobrazit pouze v případě, že je modul připojen přes USB. Možnost prohlížení protokolů přes Wi-Fi bude přidána později.
Nainstalujte program Putty , připojte se k druhému portu COM desky a nastavte rychlost na 230400.
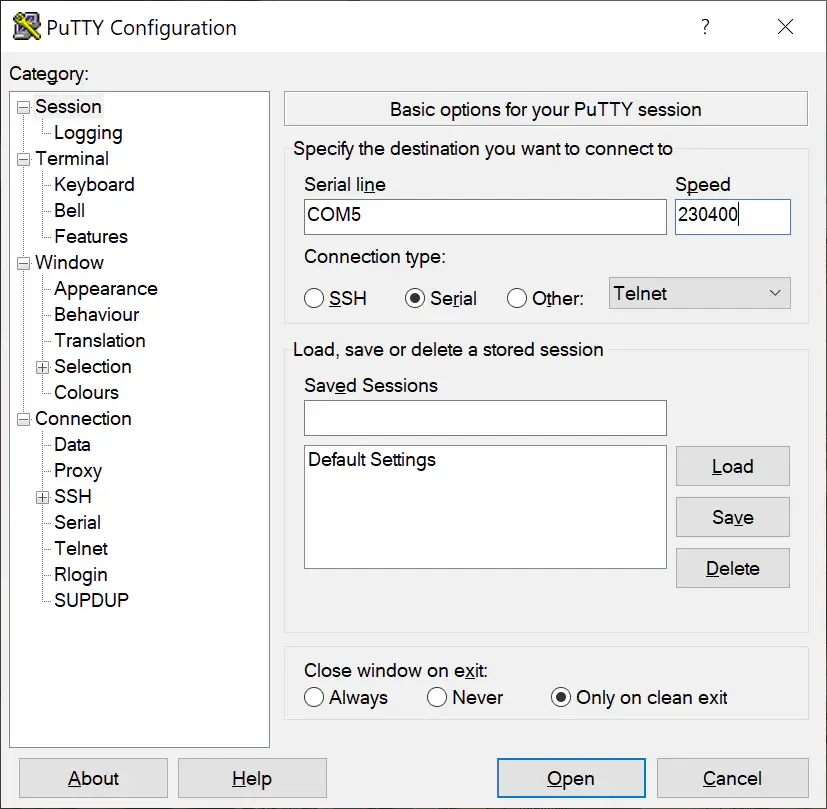
$
ls /dev/ttyACM*
/dev/ttyACM0
/dev/ttyACM1
<%ls /dev/cu.*
/dev/cu.usbmodemblackmagic1
/dev/cu.usbmodemblackmagic3<
esptool.py -p COM12 -b 460800 --before default_reset
--after hard_reset --chip esp32s2 write_flash
--flash_mode dio --flash_freq 80m --flash_size
4MB 0x1000 bootloader.bin 0x10000 blackmagic.bin 0x8000 partition-table.bin
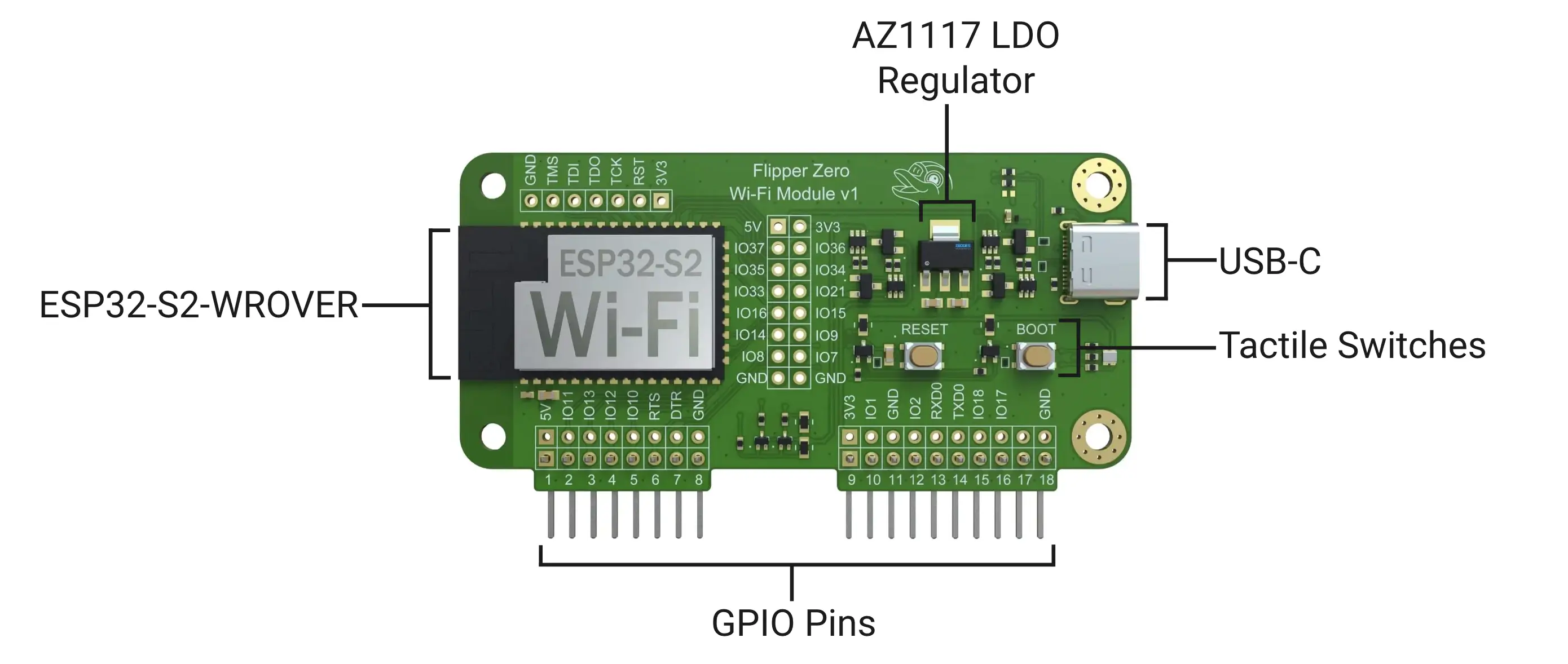
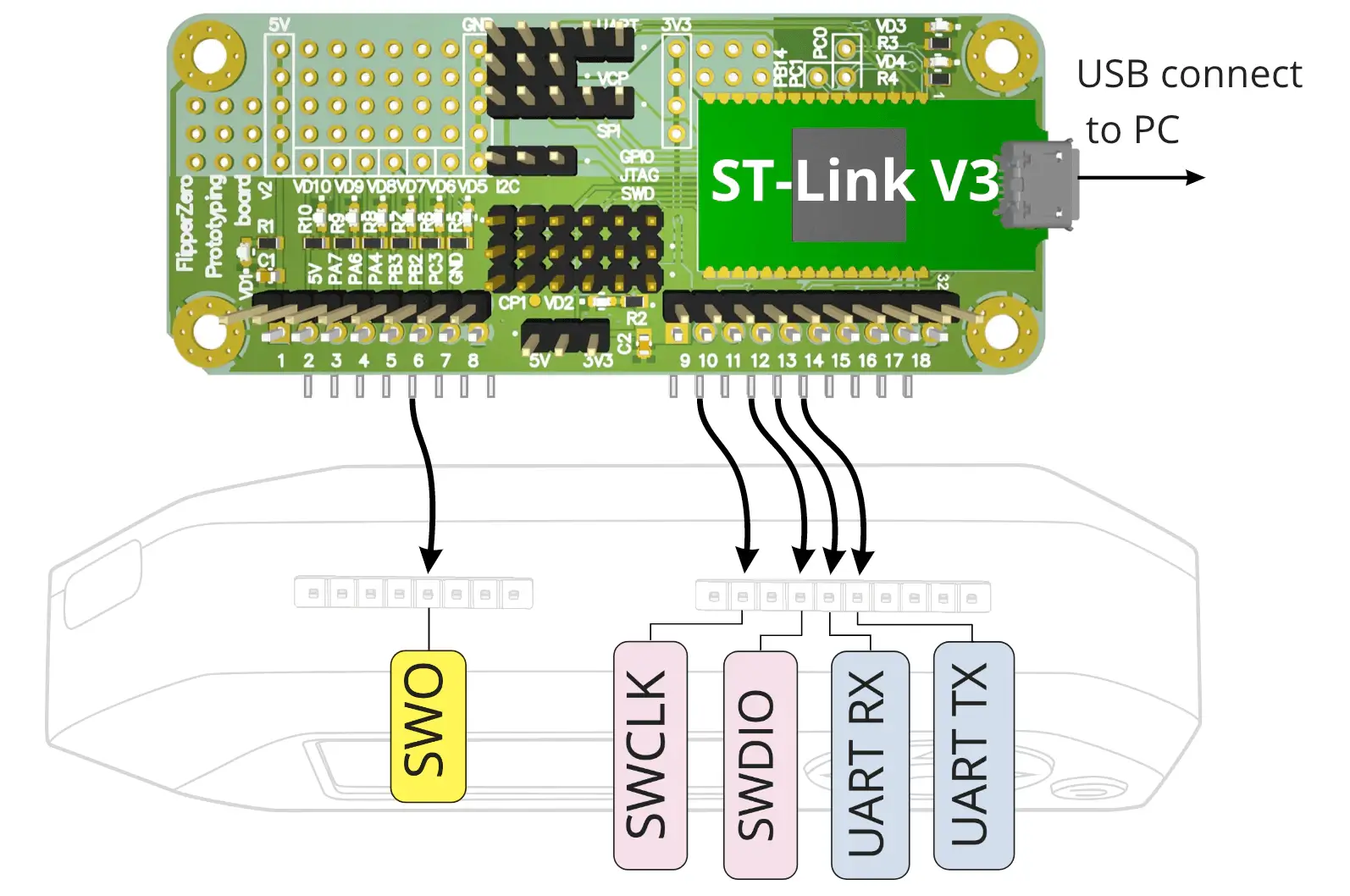
(Developer Board) Základní deska pro vývojáře.
Jedná se o vývojovou desku pro pokročilé vývojáře,
kteří potřebují ladění v obvodu.
Je založena na
ST-Link V3 Mini
a liší se pouze tvarem a snadností připojení.
Některé nepoužívané piny ST-Link a Flipper Zero jsou navíc vyčleněny.
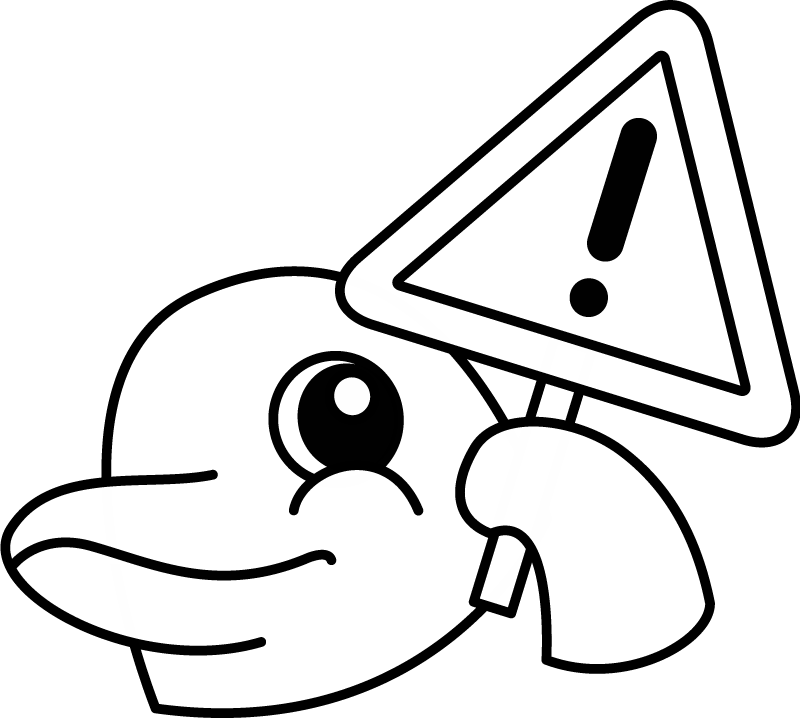
Firmware můžete aktualizovat, vyvíjet a nahrávat vlastní firmware do Flipper Zero přes USB i bez této dev desky! Je potřeba pouze pro ladění v obvodu za běhu firmwaru pomocí GDB/OpenOCD atd. Pokud přesně nevíte, jak jej používat, tuto desku nepotřebujete.
Modely, schémata, nákresy